|
|
|
|
| |
–í—Å–µ–≥–æ –°—Ç—Ä–∞–Ω–∏—Ü (2): 21 | |
|
 |
|
–õ—é–¥–º–∏–ª–∞79
Diet-–ë–∞–ª–ª–æ–≤: 27239
–°–æ–æ–±—â–µ–Ω–∏–π: 2144
–ì–æ—Ä–æ–¥: N.–°–æ—Å—Ç–æ—è–Ω–∏–µ: —Å—Ç—Ä–æ–π–Ω–µ—é!!!
24.1.2009 13:50
|
–ø—Ä–æ–¥–æ–ª–∂–µ–Ω–∏–µ:
9. —Ç—Ä–∞–Ω—Å—Ñ–æ—Ä–º–∏—Ä—É–µ–º —Ç.–µ. —É–º–µ–Ω—å—à–∞–µ–º –∏ –ø–æ–≤–æ—Ä–∞—á–∏–≤–∞–µ–º:

–¥–µ–ª–∞–µ–º —Ç–∞–∫ –Ω–µ—Å–∫–æ–ª—å–∫–æ —Ä–∞–∑,—Ç.–µ. —Å—Ç–æ–ª—å–∫–æ,—Å–∫–æ–ª—å–∫–æ —Ö–æ—Ç–∏–º —Å–µ—Ä–¥–µ—á–µ–∫ –Ω–∞ –≤–∞–ª–µ–Ω—Ç–∏–Ω–∫–µ,—É –º–µ–Ω—è 5 :
 
10. —Å–æ–∑–¥–∞–µ–º –Ω–æ–≤—ã–π —Å–ª–æ–π –∏ –≤—ã–±–∏—Ä–∞–µ–º –∏–Ω—Å—Ç—Ä—É–º–µ–Ω—Ç –∫–∏—Å—Ç—å,—è –≤–∑—è–ª–∞ —Ç–∞–∫—É—é:
( –Ω–µ –∑–∞–±—ã–≤–∞–µ–º —É—Å—Ç–∞–Ω–∞–≤–ª–∏–≤–∞—Ç—å —Ü–≤–µ—Ç,–∫–∞–∫–æ–π –≤–∞–º –Ω—Ä–∞–≤–∏—Ç—Å—è)

11. –≤—ã–±–∏—Ä–∞–µ–º –ø–∞—Ä–∞–º–µ—Ç—Ä—ã –Ω–∞–ª–æ–∂–µ–Ω–∏—è –∏ –¥–µ–ª–∞–µ–º –Ω–∞—Å—Ç—Ä–æ–π–∫–∏ –ø–æ –≤–∫—É—Å—É:
 
–µ—â—ë –∫–∏—Å—Ç—å –∏ –≤–æ—Ç —á—Ç–æ –≤—ã—à–ª–æ –ø–æ—Å–ª–µ –Ω–∞—Å—Ç—Ä–æ–µ–∫:
 
12. —Å–æ–∑–¥–∞–µ–º –Ω–æ–≤—ã–π —Å–ª–æ–π,–≤—ã–±–∏—Ä–∞–µ–º –∫–∏—Å—Ç—å –∑–≤–µ–∑–¥–∞ –∏ —É–∫—Ä–∞—à–∞–µ–º –≤—Å—ë:

13. –¥–∞–ª–µ–µ –ø–∏—à–∏–º –ø–æ–∑–¥—Ä–∞–≤–ª–µ–Ω–∏–µ –∏–ª–∏ –ø—Ä–æ—Å—Ç–æ —è —Ç–µ–±—è –ª—é–±–ª—é :)

–≤–æ—Ç –∏ –≤—Å—ë,–æ–±—ä–¥–∏–Ω—è–µ–º –≤–∏–¥–∏–º—ã–µ —Å–ª–æ–∏,–≤—ã–±–∏—Ä–∞–µ–º —Å–æ—Ö—Ä–∞–Ω–∏—Ç—å –∫–∞–∫...–∏ —Å–æ—Ö—Ä–∞–Ω—è–µ–º –≤ —Ñ–æ—Ç–º–∞—Ç–µ PNG

–ú–Ω–µ 30 –ª–µ—Ç, —Ä–æ—Å—Ç 166—Å–º.
70–∫–≥_____________59–∫–≥___55–∫–≥
–ú–æ–π –¥–Ω–µ–≤–Ω–∏—á–æ–∫:
/community/post.php?topic_id=8293
|
–ë–ê–Ý–•–ê–¢
Diet-–ë–∞–ª–ª–æ–≤: 40989
–°–æ–æ–±—â–µ–Ω–∏–π: 8990
–ì–æ—Ä–æ–¥: –°–±—Ä–æ—Å–∏–ª–∞ –Ω–∞ –î–ò–û–ù –≤—Å—ë -26,5–∫–≥
24.12.2008 18:00
|
–£—Ä–æ–∫: –ì–ª–∞–∑–∞—Å—Ç—ã–π –±–∞–Ω–∞–Ω
–ß—Ç–æ–±—ã —Ñ—Ä—É–∫—Ç—ã —Å–¥–µ–ª–∞—Ç—å –≥–ª–∞–∑–∞—Å—Ç—ã–º–∏ –æ—Ç–∫—Ä–æ–π—Ç–µ –§–æ—Ç–æ—à–æ–ø –∏ –ø–æ–≤—Ç–æ—Ä—è–π—Ç–µ –≤—Å–µ –¥–µ–π—Å—Ç–≤–∏—è —à–∞–≥ –∑–∞ —à–∞–≥–æ–º:
1. –û—Ç–∫—Ä–æ–π—Ç–µ —Ñ–æ—Ç–æ —Å –≤–∞—à–∏–º –ª—é–±–∏–º—ã–º —Ñ—Ä—É–∫—Ç–æ–º.

2. –°–æ–∑–¥–∞–π—Ç–µ –Ω–æ–≤—ã–π —Å–ª–æ–π –∏ –Ω–∞–∑–æ–≤–∏—Ç–µ –µ–≥–æ "–ì–ª–∞–∑".
3. –í–æ–∑—å–º–∏—Ç–µ –∏–Ω—Å—Ç—Ä—É–º–µ–Ω—Ç  –∏ —Å–¥–µ–ª–∞–π—Ç–µ –∫—Ä—É–≥–ª–æ–µ –≤—ã–¥–µ–ª–µ–Ω–∏–µ –¥–ª—è –≥–ª–∞–∑–∞. –∏ —Å–¥–µ–ª–∞–π—Ç–µ –∫—Ä—É–≥–ª–æ–µ –≤—ã–¥–µ–ª–µ–Ω–∏–µ –¥–ª—è –≥–ª–∞–∑–∞.

4. –í—ã–±–µ—Ä–∏—Ç–µ –∏–Ω—Å—Ç—Ä—É–º–µ–Ω—Ç —Ä–∞–¥–∏–∞–ª—å–Ω—ã–π  –≥—Ä–∞–¥–∏–µ–Ω—Ç –≥—Ä–∞–¥–∏–µ–Ω—Ç  . .
–£—Å—Ç–∞–Ω–∞–≤–ª–∏–≤–∞–π—Ç–µ —Ü–≤–µ—Ç–∞ –≥—Ä–∞–¥–∏–µ–Ω—Ç–∞ –ø–æ —Ç–∞–∫–æ–º—É –ø—Ä–∏–Ω—Ü–∏–ø—É: –æ—Ç —Å–∞–º–æ–≥–æ —Å–≤–µ—Ç–ª–æ–≥–æ —Ü–≤–µ—Ç–∞ –≤–∞—à–µ–≥–æ —Ñ—Ä—É–∫—Ç–∞ –¥–æ —Å–∞–º–æ–≥–æ —Ç–µ–º–Ω–æ–≥–æ —Ü–≤–µ—Ç–∞ —Ñ—Ä—É–∫—Ç–∞. –¶–≤–µ—Ç–∞ –æ–ø—Ä–µ–¥–µ–ª—è–µ–º –ø–∏–ø–µ—Ç–∫–æ–π 
–¢–∞–∫ –∫–∞–∫ –º—ã –≤ —ç—Ç–æ–º —É—Ä–æ–∫–µ –∏—Å–ø–æ–ª—å–∑—É–µ–º –±–∞–Ω–∞–Ω, —Ç–æ –≥—Ä–∞–¥–∏–µ–Ω—Ç —Å–æ–æ—Ç–≤–µ—Ç—Å—Ç–≤–µ–Ω–Ω–æ —É—Å—Ç–∞–Ω–æ–≤–ª–µ–Ω –∫–∞–∫ –æ—Ç —Å–≤–µ—Ç–ª–æ-–∂–µ–ª—Ç–æ–≥–æ –¥–æ —Ç–µ–º–Ω–æ-–æ—Ä–∞–Ω–∂–µ–≤–æ–≥–æ.
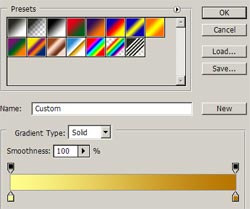
5. –ü—Ä–æ—Ç—è–Ω–∏—Ç–µ –≥—Ä–∞–¥–∏–µ–Ω—Ç –∫–∞–∫ –ø–æ–∫–∞–∑–∞–Ω–æ –Ω–∞ —Ä–∏—Å—É–Ω–∫–µ:

6. –°–æ–∑–¥–∞–π—Ç–µ –Ω–æ–≤—ã–π —Å–ª–æ–π.
7. –°–Ω–æ–≤–∞ –≤—ã–±–µ—Ä–∏—Ç–µ  –∏ —Å–¥–µ–ª–∞–π—Ç–µ –º–∞–ª–µ–Ω—å–∫–æ–µ –≤—ã–¥–µ–ª–µ–Ω–∏–µ –¥–ª—è –∑—Ä–∞—á–∫–∞. –∏ —Å–¥–µ–ª–∞–π—Ç–µ –º–∞–ª–µ–Ω—å–∫–æ–µ –≤—ã–¥–µ–ª–µ–Ω–∏–µ –¥–ª—è –∑—Ä–∞—á–∫–∞.
8. –í–æ–∑—å–º–∏—Ç–µ  –∏ –∑–∞–ª–µ–π—Ç–µ –≤—ã–¥–µ–ª–µ–Ω–∏–µ —á–µ—Ä–Ω—ã–º —Ü–≤–µ—Ç–æ–º. –∏ –∑–∞–ª–µ–π—Ç–µ –≤—ã–¥–µ–ª–µ–Ω–∏–µ —á–µ—Ä–Ω—ã–º —Ü–≤–µ—Ç–æ–º.

9. –ù–∞–∂–º–∏—Ç–µ CTRL+E, —á—Ç–æ–±—ã —Å–ª–∏—Ç—å –∑—Ä–∞—á–æ–∫ —Å –≥–ª–∞–∑–Ω—ã–º —è–±–ª–æ–∫–æ–º.
10. –í–æ–∑—å–º–∏—Ç–µ  –∑–∞–∂–º–∏—Ç–µ ALT –∏ –ø–µ—Ä–µ—Ç–∞—â–∏—Ç–µ –∫–æ–ø–∏—é –≥–ª–∞–∑–∞. –Ý–∞–∑–º–µ—Å—Ç–∏—Ç–µ –∫–æ–ø–∏—é —Ç–∞–º, –≥–¥–µ –≤—ã —Å—á–∏—Ç–∞–µ—Ç–µ –Ω—É–∂–Ω—ã–º. –Ý–∞–∑–±–µ—Ä–∏—Ç–µ—Å—å —Å–æ —Å–ª–æ—è–º–∏. –ü–µ—Ä–µ–º–µ—Å—Ç–∏—Ç–µ –ø–µ—Ä–≤—ã–π –≥–ª–∞–∑, –∫–æ—Ç–æ—Ä—ã–π –º—ã —Å–æ–∑–¥–∞–≤–∞–ª–∏, –≤—ã—à–µ –≤—Ç–æ—Ä–æ–≥–æ. –í—Ç–æ—Ä–æ–π —Å–ª–µ–≥–∫–∞ —É–º–µ–Ω—å—à–∏—Ç–µ. –∑–∞–∂–º–∏—Ç–µ ALT –∏ –ø–µ—Ä–µ—Ç–∞—â–∏—Ç–µ –∫–æ–ø–∏—é –≥–ª–∞–∑–∞. –Ý–∞–∑–º–µ—Å—Ç–∏—Ç–µ –∫–æ–ø–∏—é —Ç–∞–º, –≥–¥–µ –≤—ã —Å—á–∏—Ç–∞–µ—Ç–µ –Ω—É–∂–Ω—ã–º. –Ý–∞–∑–±–µ—Ä–∏—Ç–µ—Å—å —Å–æ —Å–ª–æ—è–º–∏. –ü–µ—Ä–µ–º–µ—Å—Ç–∏—Ç–µ –ø–µ—Ä–≤—ã–π –≥–ª–∞–∑, –∫–æ—Ç–æ—Ä—ã–π –º—ã —Å–æ–∑–¥–∞–≤–∞–ª–∏, –≤—ã—à–µ –≤—Ç–æ—Ä–æ–≥–æ. –í—Ç–æ—Ä–æ–π —Å–ª–µ–≥–∫–∞ —É–º–µ–Ω—å—à–∏—Ç–µ.

11. –°–¥–µ–ª–∞–π—Ç–µ –∞–∫—Ç–∏–≤–Ω—ã–º —Å–ª–æ–π —Å –±–∞–Ω–∞–Ω–∞–º–∏.
12. –í–æ–∑—å–º–∏—Ç–µ –∑–∞—Ç–µ–º–Ω–∏—Ç–µ–ª—å 
13. –ó–∞—Ç–µ–º–Ω–∏—Ç–µ –æ–±–ª–∞—Å—Ç—å –≤–æ–∫—Ä—É–≥ –≥–ª–∞–∑. –≠—Ç–æ –ø—Ä–∏–¥–∞—Å—Ç —ç—Ñ—Ñ–µ–∫—Ç —É–≥–ª—É–±–ª–µ–Ω–∏—è, –∞ —Ç–∞–∫–∂–µ –¥–æ–±–∞–≤–∏—Ç –±–æ–ª—å—à–µ —Ä–µ–∞–ª—å–Ω–æ—Å—Ç–∏ –∏–∑–æ–±—Ä–∞–∂–µ–Ω–∏—é.

—è —Å–∞–º–∞ —Å–¥–µ–ª–∞–ª–∞ –¥–∞–∂–µ –≤–æ—Ç —Ç–∞–∫–æ–π —Å –∞–Ω–∏–º–∞—Ü–∏–µ–π:

—É—Ä–æ–∫ –≤–∑—è–ª–∞ —Å —Å–∞–π—Ç–∞ www.photoshop-master.ru
31 –≥–æ–¥–∞/172—Å–º id=6049
01.01.08=90–∫–≥
17.08.08=87–Ω–∞—á–∞–ª–æ –∞–∫—Ç–∏–≤.–ó–û–ñ –Ω–∞ –î–ò–û–ù
31.03.10=63,5–∫–≥(-26,5–∫–≥)
02.01.11=90–∫–≥-–ø–µ—Ä–µ–¥ —Ä–æ–¥–∞–º–∏(+26 –∑–∞ –±–µ—Ä–µ–º)
09.01.11=82–∫–≥
16.12.11=72,4/-9,6
—Å23.03.15=104.7/MAX –≤–µ—Å-—Ö—É–¥–µ—é
–ù–∞ –¥–∏–æ–Ω —Å 23.02.2008
–í –ó–û–ñ –ø–æ—Ö—É–¥–µ–Ω–∏–∏(—Ö–∞—Ä–±–æ—Ä)—Å2004
|
–ë–ê–Ý–•–ê–¢
Diet-–ë–∞–ª–ª–æ–≤: 40989
–°–æ–æ–±—â–µ–Ω–∏–π: 8990
–ì–æ—Ä–æ–¥: –°–±—Ä–æ—Å–∏–ª–∞ –Ω–∞ –î–ò–û–ù –≤—Å—ë -26,5–∫–≥
19.12.2008 19:40
|
–ú—É—Ä–ª—ã—Å—è –ø–æ–¥–µ–ª–∏–ª–∞—Å—å —Å—Å—ã–ª–∫–æ–π –Ω–∞ –≤–∏–¥–µ–æ —É—Ä–æ–∫–∏ –§–û–¢–û–®–û–ü. –°–ø–∞—Å–∏–±–æ!
31 –≥–æ–¥–∞/172—Å–º id=6049
01.01.08=90–∫–≥
17.08.08=87–Ω–∞—á–∞–ª–æ –∞–∫—Ç–∏–≤.–ó–û–ñ –Ω–∞ –î–ò–û–ù
31.03.10=63,5–∫–≥(-26,5–∫–≥)
02.01.11=90–∫–≥-–ø–µ—Ä–µ–¥ —Ä–æ–¥–∞–º–∏(+26 –∑–∞ –±–µ—Ä–µ–º)
09.01.11=82–∫–≥
16.12.11=72,4/-9,6
—Å23.03.15=104.7/MAX –≤–µ—Å-—Ö—É–¥–µ—é
–ù–∞ –¥–∏–æ–Ω —Å 23.02.2008
–í –ó–û–ñ –ø–æ—Ö—É–¥–µ–Ω–∏–∏(—Ö–∞—Ä–±–æ—Ä)—Å2004
|
–ë–ê–Ý–•–ê–¢
Diet-–ë–∞–ª–ª–æ–≤: 40989
–°–æ–æ–±—â–µ–Ω–∏–π: 8990
–ì–æ—Ä–æ–¥: –°–±—Ä–æ—Å–∏–ª–∞ –Ω–∞ –î–ò–û–ù –≤—Å—ë -26,5–∫–≥
19.12.2008 19:18
|
–ù–∞–ø–æ–º–∏–Ω–∞—é, —á—Ç–æ –≤ —ç—Ç–æ–π —Ç–µ–º–µ –º—ã –ø—É–±–ª–∏–∫—É–µ–º —Ç–æ–ª—å–∫–æ —É—Ä–æ–∫–∏, –≤—Å–µ –æ–±—Å—É–∂–¥–µ–Ω–∏—è, –ø–æ–∫–∞–∑—ã–≤–∞–µ–Ω–∏—è —Å–≤–æ–∏—Ö —Ä–∞–±–æ—Ç –∏ –≤–æ–ø—Ä–æ—Å—ã –≤ –ë–æ–ª—Ç–∞–ª–∫–µ –æ —Ñ–æ—Ç–æ—à–æ–ø–µ (—Ç—É—Ç –∂–º–∏). –¢–∞–∫ –∂–µ —Ç–∞–º –≤—ã –º–æ–∂–µ—Ç–µ –ø–æ—Å–º–æ—Ç—Ä–µ—Ç—å —Ä–∞–±–æ—Ç—ã, –∫–æ—Ç–æ—Ä—ã–µ —É–∂–µ –±—ã–ª–∏ –≤—ã–ª–æ–∂–µ–Ω—ã –ø–æ –ø—Ä–µ–¥—Å—Ç–∞–≤–ª–µ–Ω–Ω—ã–º —É—Ä–æ–∫–∞–º –¥—Ä—É–≥–∏–º–∏ –ø–æ–ª—å–∑–æ–≤–∞—Ç–µ–ª—è–º–∏, —Å–ø–∞—Å–∏–±–æ.
–£—Ä–æ–∫–æ–º –ø–æ–¥–µ–ª–∏–ª–∞—Å—å —Å –Ω–∞–º–∏ –õ—é–¥–º–∏–ª–∞, –∑–∞ —á—Ç–æ –µ–π –æ–≥—Ä–æ–º–Ω–æ–µ —Å–ø–∞—Å–∏–±–æ!!!!
–ï—â–µ –æ–¥–Ω–∞ –ù–û–í–û–ì–û–î–ù–Ø–Ø –Å–õ–ö–ê –ò–ó –í–£–ê–õ–ò
–õ—é–¥–º–∏–ª–∞ –ø–∏—à–µ—Ç: "–í–æ—Ç —Å–µ–≥–æ–¥–Ω—è –≤ —Å–µ—Ç–∏ –µ—â–µ –Ω–∞—à–ª–∞ —É—Ä–æ–∫ –ø—Ä–æ —ë–ª–æ—á–∫—É!!! –°–¥–µ–ª–∞–ª–∞!!!
–í–æ—Ç —Ç—É—Ç –Ω–æ–∂–Ω–æ –Ω–∞—É—á–∏—Ç—å—Å—è –∫–∞–∫ —Å–¥–µ–ª–∞—Ç—å —Ç–∞–∫—É—é ;-)"

–Ω–∞–∂–º–∏—Ç–µ, —á—Ç–æ–±—ã –ø–æ—Å–º–æ—Ç—Ä–µ—Ç—å –≤ –ø–æ–ª–Ω—ã–π —Ä–∞–∑–º–µ—Ä

–ù–∞–ø–æ–º–∏–Ω–∞—é, —á—Ç–æ –≤ —ç—Ç–æ–π —Ç–µ–º–µ –º—ã –ø—É–±–ª–∏–∫—É–µ–º —Ç–æ–ª—å–∫–æ —É—Ä–æ–∫–∏, –≤—Å–µ –æ–±—Å—É–∂–¥–µ–Ω–∏—è, –ø–æ–∫–∞–∑—ã–≤–∞–µ–Ω–∏—è —Å–≤–æ–∏—Ö —Ä–∞–±–æ—Ç –∏ –≤–æ–ø—Ä–æ—Å—ã –≤ –ë–æ–ª—Ç–∞–ª–∫–µ –æ —Ñ–æ—Ç–æ—à–æ–ø–µ (—Ç—É—Ç –∂–º–∏). –¢–∞–∫ –∂–µ —Ç–∞–º –≤—ã –º–æ–∂–µ—Ç–µ –ø–æ—Å–º–æ—Ç—Ä–µ—Ç—å —Ä–∞–±–æ—Ç—ã, –∫–æ—Ç–æ—Ä—ã–µ —É–∂–µ –±—ã–ª–∏ –≤—ã–ª–æ–∂–µ–Ω—ã –ø–æ –ø—Ä–µ–¥—Å—Ç–∞–≤–ª–µ–Ω–Ω—ã–º —É—Ä–æ–∫–∞–º –¥—Ä—É–≥–∏–º–∏ –ø–æ–ª—å–∑–æ–≤–∞—Ç–µ–ª—è–º–∏, —Å–ø–∞—Å–∏–±–æ.
31 –≥–æ–¥–∞/172—Å–º id=6049
01.01.08=90–∫–≥
17.08.08=87–Ω–∞—á–∞–ª–æ –∞–∫—Ç–∏–≤.–ó–û–ñ –Ω–∞ –î–ò–û–ù
31.03.10=63,5–∫–≥(-26,5–∫–≥)
02.01.11=90–∫–≥-–ø–µ—Ä–µ–¥ —Ä–æ–¥–∞–º–∏(+26 –∑–∞ –±–µ—Ä–µ–º)
09.01.11=82–∫–≥
16.12.11=72,4/-9,6
—Å23.03.15=104.7/MAX –≤–µ—Å-—Ö—É–¥–µ—é
–ù–∞ –¥–∏–æ–Ω —Å 23.02.2008
–í –ó–û–ñ –ø–æ—Ö—É–¥–µ–Ω–∏–∏(—Ö–∞—Ä–±–æ—Ä)—Å2004
|
–ë–ê–Ý–•–ê–¢
Diet-–ë–∞–ª–ª–æ–≤: 40989
–°–æ–æ–±—â–µ–Ω–∏–π: 8990
–ì–æ—Ä–æ–¥: –°–±—Ä–æ—Å–∏–ª–∞ –Ω–∞ –î–ò–û–ù –≤—Å—ë -26,5–∫–≥
18.12.2008 22:36
|
–ù–∞–ø–æ–º–∏–Ω–∞—é, —á—Ç–æ –≤ —ç—Ç–æ–π —Ç–µ–º–µ –º—ã –ø—É–±–ª–∏–∫—É–µ–º —Ç–æ–ª—å–∫–æ —É—Ä–æ–∫–∏, –≤—Å–µ –æ–±—Å—É–∂–¥–µ–Ω–∏—è, –ø–æ–∫–∞–∑—ã–≤–∞–µ–Ω–∏—è —Å–≤–æ–∏—Ö —Ä–∞–±–æ—Ç –∏ –≤–æ–ø—Ä–æ—Å—ã –≤ –ë–æ–ª—Ç–∞–ª–∫–µ –æ —Ñ–æ—Ç–æ—à–æ–ø–µ (—Ç—É—Ç –∂–º–∏). –¢–∞–∫ –∂–µ —Ç–∞–º –≤—ã –º–æ–∂–µ—Ç–µ –ø–æ—Å–º–æ—Ç—Ä–µ—Ç—å —Ä–∞–±–æ—Ç—ã, –∫–æ—Ç–æ—Ä—ã–µ —É–∂–µ –±—ã–ª–∏ –≤—ã–ª–æ–∂–µ–Ω—ã –ø–æ –ø—Ä–µ–¥—Å—Ç–∞–≤–ª–µ–Ω–Ω—ã–º —É—Ä–æ–∫–∞–º –¥—Ä—É–≥–∏–º–∏ –ø–æ–ª—å–∑–æ–≤–∞—Ç–µ–ª—è–º–∏, —Å–ø–∞—Å–∏–±–æ.
–ù–æ–≤–æ—Å—Ç–∏ –æ –ø—Ä–æ–≥—Ä–∞–º–º–µ —Ñ–æ—Ç–æ—à–æ–ø: –≤—ã—à–ª–∞ –Ω–æ–≤–∞—è –≤–µ—Ä—Å–∏—è!
–û–±–∑–æ—Ä Adobe Photoshop CS4
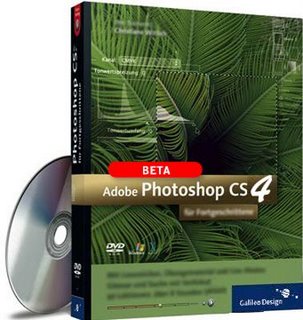
–ö–æ–º–ø–∞–Ω–∏—è Adobe –≤—ã–ø—É—Å—Ç–∏–ª–∞ –Ω–æ–≤—ã–π Adobe Photoshop CS4. –í—Å–µ–≥–¥–∞ –∏–Ω—Ç–µ—Ä–µ—Å–Ω–æ —É–∑–Ω–∞—Ç—å, —á–µ–º –ø–æ—Ä–∞–¥—É–µ—Ç –Ω–æ–≤–∞—è –≤–µ—Ä—Å–∏—è –§–æ—Ç–æ—à–æ–ø–∞ –Ω–∞ —ç—Ç–æ—Ç —Ä–∞–∑. –ò—Ç–∞–∫, —á—Ç–æ –∂–µ –Ω–æ–≤–æ–≥–æ –≤ Photoshop CS4?
–ü–∞–ª–∏—Ç—Ä–∞ "–ú–∞—Å–∫–∏" –≤ Photoshop CS4
Используйте усовершенствованную панель «Маски», содержащую большой набор инструментов для создания масок, изменения их плотности и растушевки. Вы сможете легко и просто создавать собственные маски или изменять уже существующие.
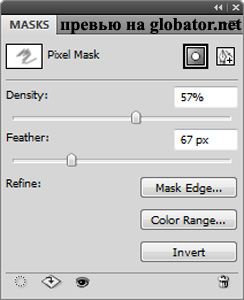
Усовершенствование палитры "Коррекция"Так как теперь есть новая удобная панель инструментов по коррекции цвета и тона выбранных изображений, огромный выбор всевозможных стилей и средствами управления изображения – Вы способны творить в полном объеме. Все это благодаря усовершенствованию палитры «Коррекция»!

–ê–≤—Ç–æ–º–∞—Ç–∏–∑–∏—Ä–æ–≤–∞–Ω–æ –Ω–∞–ª–æ–∂–µ–Ω–∏–µ –∏–∑–æ–±—Ä–∞–∂–µ–Ω–∏–π –ò—Å–ø–æ–ª—å–∑—É—è "–ê–≤—Ç–æ–º–∞—Ç–∏—á–µ—Å–∫–æ–µ –Ω–∞–ª–æ–∂–µ–Ω–∏–µ —Å–ª–æ–µ–≤" –í—ã —Å–æ–∑–¥–∞–¥–∏—Ç–µ –µ–¥–∏–Ω–æ–µ —Ü–µ–ª–æ–µ –∏–∑–æ–±—Ä–∞–∂–µ–Ω–∏–µ –∏–∑ –±–æ–ª—å—à–æ–≥–æ –∫–æ–ª–∏—á–µ—Å—Ç–≤–∞ —Å—Ö–æ–∂–∏—Ö —Ñ–æ—Ç–æ–≥—Ä–∞—Ñ–∏–π. –ë–ª–∞–≥–æ–¥–∞—Ä—è —Ç–æ–º—É, —á—Ç–æ —ç—Ç–∞ –∫–æ–º–∞–Ω–¥–∞ –∫–æ—Ä—Ä–µ–∫—Ç–∏—Ä—É–µ—Ç –Ω–µ–¥–æ—Å—Ç–∞—Ç–∫–∏ –ø—Ä–∏ —Å—ä–µ–º–∫–µ, –∞–∫–∫—É—Ä–∞—Ç–Ω–æ —Å–º–µ—à–∏–≤–∞–µ—Ç —Ü–≤–µ—Ç–∞ –∏ –ø—Ä–æ—Ä–∞–±–∞—Ç—ã–≤–∞–µ—Ç —Ç–µ–Ω–∏ - –í–∞–º –ø–æ–Ω—Ä–∞–≤–∏—Ç—Å—è –∫–æ–Ω–µ—á–Ω—ã–π —Ä–µ–∑—É–ª—å—Ç–∞—Ç!
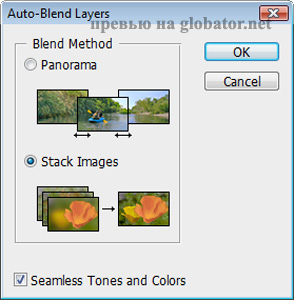
–°–∞–º—ã–µ –ø–æ—Å–ª–µ–¥–Ω–∏–µ —Ä–∞–∑—Ä–∞–±–æ—Ç–∫–∏ –ø–æ–º–æ–≥–∞—é—Ç –≤ —Å–æ–∑–¥–∞–Ω–∏–∏ 3D –≥—Ä–∞—Ñ–∏–∫–∏–í–∞—à–∏ –≤–æ–∑–º–æ–∂–Ω–æ—Å—Ç–∏ –≤ –ø—Ä–µ–æ–±—Ä–∞–∑–æ–≤–∞–Ω–∏–∏ –¥–≤—É—Ö–º–µ—Ä–Ω—ã—Ö –∏–∑–æ–±—Ä–∞–∂–µ–Ω–∏–π –≤ —Ä–µ–∞–ª—å–Ω—ã–µ —Ç—Ä–µ—Ö–º–µ—Ä–Ω—ã–µ –º–æ–¥–µ–ª–∏ —Å—Ç–∞–ª–∏ –±–µ–∑–≥—Ä–∞–Ω–∏—á–Ω—ã–º–∏! –í—Å–µ —ç—Ç–æ –¥–æ—Å—Ç–∏–≥–∞–µ—Ç—Å—è –¥–æ–≤–æ–ª—å–Ω–æ –Ω–µ—Å–ª–æ–∂–Ω—ã–º–∏ —Å–ø–æ—Å–æ–±–∞–º–∏: –ø—Ä–µ–æ–±—Ä–∞–∑–æ–≤–∞–Ω–∏–µ –≥—Ä–∞–¥–∏–µ–Ω—Ç–æ–≤, —Å–æ–∑–¥–∞–Ω–∏—è –≥–ª—É–±–∏–Ω—ã –∏ –æ–±—ä–µ–º–∞ –∫ —Ç–µ–∫—Å—Ç–æ–≤—ã–º —Å–ª–æ—è–º, –≤–æ–∑–º–æ–∂–Ω–æ—Å—Ç–∏ –ø–µ—Ä–µ–Ω–æ—Å–∞ –≤ 3D —Ñ–æ—Ä–º–∞—Ç—ã –∏ —Å –ø–æ–º–æ—â—å—é –Ω–æ–≤–µ–π—à–µ–≥–æ —Ç–µ—Ö–Ω–æ–ª–æ–≥–∏–∏ —Ä–µ–Ω–¥–µ—Ä–∏–Ω–≥–∞ –ø–æ–ª—É—á–µ–Ω–∏—è –≤—ã—Å–æ–∫–æ–µ –∫–∞—á–µ—Å—Ç–≤–æ –ø–µ—á–∞—Ç–∏.
–£—Å–æ–≤–µ—Ä—à–µ–Ω—Å—Ç–≤–æ–≤–∞–Ω–∞ –æ–±—Ä–∞–±–æ—Ç–∫–∞ –∏–∑–æ–±—Ä–∞–∂–µ–Ω–∏–π –≤ —Ñ–æ—Ä–º–∞—Ç–µ RAW
–ò–∑–æ–±—Ä–∞–∂–µ–Ω–∏—è –≤ —Ñ–æ—Ä–º–∞—Ç–µ RAW —Å—Ç–∞–ª–æ –µ—â–µ –±–æ–ª–µ–µ –∫–∞—á–µ—Å—Ç–≤–µ–Ω–Ω–æ, –±–ª–∞–≥–æ–¥–∞—Ä—è –º–æ–¥—É–ª—é Adobe Photoshop Camera Raw 5. –û–Ω –ø–æ–¥–¥–µ—Ä–∂–∏–≤–∞–µ—Ç –±–æ–ª–µ–µ180 –º–æ–¥–µ–ª–µ–π —Ñ–æ—Ç–æ–∫–∞–º–µ—Ä, –æ–±–µ—Å–ø–µ—á–∏–≤–∞–µ—Ç –∫–æ—Ä—Ä–µ–∫—Ü–∏—é, –≤–∏–Ω—å–µ—Ç–∏—Ä–æ–≤–∞–Ω–∏–µ –ø–æ—Å–ª–µ –∫–∞–¥—Ä–∏—Ä–æ–≤–∞–Ω–∏—è, –æ–±—Ä–∞–±–æ—Ç–∫—É –∏–∑–æ–±—Ä–∞–∂–µ–Ω–∏–π –≤ —Ñ–æ—Ä–º–∞—Ç–µ TIFF –∏ JPEG.
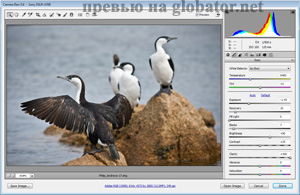
–Ý–µ–¥–∞–∫—Ç–∏—Ä–æ–≤–∞–Ω–∏–µ —Å–≤–æ–π—Å—Ç–≤ 3D –æ–±—ä–µ–∫—Ç–æ–≤–ò—Å–ø–æ–ª—å–∑—É—è –æ–ø—Ç–∏–º–∏–∑–∏—Ä–æ–≤–∞–Ω–Ω—ã–π –∏–Ω—Ç–µ—Ä—Ñ–µ–π—Å –±–µ–∑ –Ω–∞–¥–æ–µ–≤—à–∏—Ö –æ–∫–æ–Ω, –í—ã —Å–º–æ–∂–µ—Ç–µ –Ω–µ —Ç–æ–ª—å–∫–æ —Ä–µ–¥–∞–∫—Ç–∏—Ä–æ–≤–∞—Ç—å —Ç—Ä–µ—Ö–º–µ—Ä–Ω—ã—Ö –∏–∑–æ–±—Ä–∞–∂–µ–Ω–∏–π, –Ω–æ –∏ –ø–µ—Ä–µ–º–µ—â–∞—Ç—å –∏—Ö. –ê –∫—Ä–æ–º–µ —Ç–æ–≥–æ, –∏ —É–ª—É—á—à–∏—Ç—å –∫–∞—á–µ—Å—Ç–≤–æ –∏–∑–æ–±—Ä–∞–∂–µ–Ω–∏—è, –∏–∑–º–µ–Ω—è—è –ø–æ—Ç–æ–∫–∏ —Å–≤–µ—Ç–∞, –∏—Å—Ö–æ–¥–Ω—ã–µ –º–∞—Ç–µ—Ä–∏–∞–ª—ã –∏ –æ–±–∑–æ—Ä –∫–∞–º–µ—Ä—ã, –ø—Ä–∏–º–µ–Ω—è—è –¥–≤–∏–∂–µ–Ω–∏–µ —Ç—Ä–µ—Ö–º–µ—Ä–Ω—ã—Ö –æ—Å–µ–π.
–£—Å–∫–æ—Ä–µ–Ω–∏–µ –ø–æ–≤–æ—Ä–æ—Ç–∞
–¢–æ–ª—å–∫–æ –æ–¥–∏–Ω –∫–ª–∏–∫ –º—ã—à–∫–æ–π –∏ –≤–∞—à —Ö–æ–ª—Å—Ç –ø–æ–≤–µ—Ä–Ω—É—Ç –ø–æ–¥ –Ω—É–∂–Ω—ã–º —É–≥–ª–æ–º –¥–ª—è –µ–≥–æ –ø—Ä–æ—Å–º–æ—Ç—Ä–∞. –í–∞–º –Ω–µ —Ç—Ä–µ–±—É–µ—Ç—Å—è –∏—Å–∫—Ä–∏–≤–ª—è—Ç—å —à–µ—é –¥–ª—è –ø—Ä–æ—Ä–∏—Å–æ–≤–∫–∏ –¥–µ—Ç–∞–ª–µ–π!
–û—á–µ–Ω—å –ª–µ–≥–∫–∏–µ –∏ –ø–ª–∞–≤–Ω—ã–µ –ø—Ä–æ–∫—Ä—É—Ç–∫–∞ –∏–∑–æ–±—Ä–∞–∂–µ–Ω–∏—è –∏ –º–∞—Å—à—Ç–∞–±–∏—Ä–æ–≤–∞–Ω–∏–µ
Теперь перейти от одной части рабочей области к другой стало очень просто и удобно. Новые функции масштабирования и прокрутки отвечают за это. Всегда сохранится четкое изображение даже при максимальном его увеличении. Это благодаря «Пиксельной сетке» - новой удобной опции.
–í Photoshop CS4 –æ–ø—Ç–∏–º–∏–∑–∏—Ä–æ–≤–∞–Ω–æ –∞–≤—Ç–æ–≤—ã—Ä–∞–≤–Ω–∏–≤–∞–Ω–∏–µ —Å–ª–æ–µ–≤
–í–∞—à–∏ —Ä–∞–±–æ—Ç—ã —Å—Ç–∞–Ω—É—Ç –µ—â–µ –±–æ–ª–µ–µ —Ä–µ–∞–ª–∏—Å—Ç–∏—á–Ω—ã–º–∏, —Ç–∞–∫ –∫–∞–∫ —Ñ—É–Ω–∫—Ü–∏—è –∞–≤—Ç–æ–≤—ã—Ä–∞–≤–Ω–∏–≤–∞–Ω–∏–µ —Å–ª–æ–µ–≤ –ø–µ—Ä–µ—à–ª–∞ –Ω–æ –Ω–æ–≤—ã–π —É—Ä–æ–≤–µ–Ω—å. –¢–µ–ø–µ—Ä—å –í—ã –∏–∑–º–µ–Ω—è–µ—Ç–µ, –ø–µ—Ä–µ–≤–æ—Ä–∞—á–∏–≤–∞–µ—Ç–µ –∏ –¥–µ—Ñ–æ—Ä–º–∏—Ä—É–µ—Ç–µ —Å–ª–æ–∏ –∫–∞–∫ —Ç–æ–ª—å–∫–æ –ø–æ–∂–µ–ª–∞–µ—Ç–µ. –î–ª—è —Ü–µ–Ω–∏—Ç–µ–ª–µ–π –ø–∞–Ω–æ—Ä–∞–º–Ω–æ–π —Å—ä–µ–º–∫–∏ —Å—É—â–µ—Å—Ç–≤—É–µ—Ç —Å–ø–æ—Å–æ–± —Å—Ñ–µ—Ä–∏—á–µ—Å–∫–æ–≥–æ –≤—ã—Ä–∞–≤–Ω–∏–≤–∞–Ω–∏—è –∏–∑–æ–±—Ä–∞–∂–µ–Ω–∏—è.
–ù–æ–≤–æ–µ –≤ –º–∞—Å—à—Ç–∞–±–∏—Ä–æ–≤–∞–Ω–∏–∏ –∏–∑–æ–±—Ä–∞–∂–µ–Ω–∏—è
–ò—Å–ø–æ–ª—å–∑—É–π—Ç–µ –∏—Å–∫–ª—é—á–∏—Ç–µ–ª—å–Ω—É—é –æ–ø—Ü–∏—é –º–∞—Å—à—Ç–∞–±–∏—Ä–æ–≤–∞–Ω–∏–µ —Å —É—á–µ—Ç–æ–º —Å–æ–¥–µ—Ä–∂–∞–Ω–∏—è –∏–∑–æ–±—Ä–∞–∂–µ–Ω–∏—è –¥–ª—è –æ–±–ª–µ–≥—á–µ–Ω–∏—è –í–∞—à–µ–≥–æ —Ç—Ä—É–¥–∞ –ø–æ –∫–æ—Ä—Ä–µ–∫—Ü–∏–∏ –∏ –ø–µ—Ä–µ—Å—Ç—Ä–æ–π–∫–∏ –∫–æ–º–ø–æ–∑–∏—Ü–∏–∏. –í—ã —Å–º–æ–∂–µ—Ç–µ –æ—Å—Ç–∞–≤–∏—Ç—å –Ω–∞–∏–±–æ–ª–µ–µ –≤–∞–∂–Ω—ã–µ –¥–µ—Ç–∞–ª–∏, –Ω–µ –∏–∑–º–µ–Ω—è—è –º–∞—Å—à—Ç–∞–± –Ω–æ–≤–æ–≥–æ –∏–∑–æ–±—Ä–∞–∂–µ–Ω–∏—è. –û–¥–∏–Ω –∫–ª–∏–∫ –º—ã—à–∏ –∏ –í–∞–º –Ω–µ —Ç—Ä–µ–±—É–µ—Ç—Å—è –¥–æ–ª–≥–∞—è –∏ –∫—Ä–æ–ø–æ—Ç–ª–∏–≤–∞—è —Ä–∞–±–æ—Ç–∞ —Å –∫–∞–¥—Ä–∞–º–∏ –∏ —Ä–µ—Ç—É—à—å—é.
–°–æ–≤–µ—Ä—à–µ–Ω—Å—Ç–≤–æ–≤–∞–Ω–∏–µ –≥–ª—É–±–∏–Ω—ã —Ä–µ–∑–∫–æ—Å—Ç–∏
–í—ã –º–æ–∂–µ—Ç–µ –æ–±—ä–µ–¥–∏–Ω–∏—Ç—å –≤ –æ–¥–Ω–æ –Ω–µ—Å–∫–æ–ª—å–∫–æ –∏–∑–æ–±—Ä–∞–∂–µ–Ω–∏–π —Å —Ä–∞–∑–ª–∏—á–Ω–æ–π —Ü–≤–µ—Ç–æ–≤–æ–π –≥–∞–º–º–æ–π, —Ñ–æ–∫—É—Å–æ–º, —ç–∫—Å–ø–æ–∑–∏—Ü–∏–µ–π. –Ý–µ–∑—É–ª—å—Ç–∞—Ç –ø—Ä–µ–≤–∑–æ–π–¥–µ—Ç –≤—Å–µ –æ–∂–∏–¥–∞–Ω–∏—è, —Ç–∞–∫ –∫–∞–∫ —Å–æ—Ö—Ä–∞–Ω–∏—Ç—å—Å—è –æ—Å–Ω–æ–≤–Ω–æ–π —Ç–æ–Ω –∏ —Ü–≤–µ—Ç –≤ —Ä–∞–±–æ—Ç–µ, –Ω–æ —Ä–µ–∑–∫–æ—Å—Ç—å —Å—Ç–∞–Ω–µ—Ç –≥–ª—É–±–∂–µ.
–ö–∞—á–µ—Å—Ç–≤–µ–Ω–Ω–æ –Ω–æ–≤—ã–π —É—Ä–æ–≤–µ–Ω—å –ø–µ—á–∞—Ç–∏ –≤ Photoshop CS4
–í–∞—à–∏ —Å–Ω–∏–º–∫–∏ –Ω–µ –ø–æ—Ç–µ—Ä—è—é—Ç –Ω–∏ —Å–∫–æ–ª—å–∫–æ –ø–æ—Å–ª–µ –ø–µ—á–∞—Ç–∏, –±–ª–∞–≥–æ–¥–∞—Ä—è –Ω–æ–≤—ã–º —Å—Ä–µ–¥—Å—Ç–≤–∞–º –æ–±—Ä–∞–±–æ—Ç–∫–∏ –∏–∑–æ–±—Ä–∞–∂–µ–Ω–∏—è, –≤ —Å–ª–µ–¥—Å—Ç–≤–∏–∏ —Ç–µ—Å–Ω–µ–π—à–µ–π –∏–Ω—Ç–µ–≥—Ä–∞—Ü–∏–∏ —Å –º–æ–¥–µ–ª—è–º–∏ –≤–µ–¥—É—â–∏—Ö –ø—Ä–æ–∏–∑–≤–æ–¥–∏—Ç–µ–ª–µ–π –ø—Ä–∏–Ω—Ç–µ—Ä–æ–≤. –°–µ–π—á–∞—Å –µ—Å—Ç—å –≤–æ–∑–º–æ–∂–Ω–æ—Å—Ç—å –æ–±—Ä–∞–±–æ—Ç–∞—Ç—å —Ü–≤–µ—Ç, –ø—Ä–æ—Å–º–æ—Ç—Ä–µ—Ç—å –æ–±–ª–∞—Å—Ç–∏, –≤—ã—Ö–æ–¥—è—â–∏–µ –∑–∞ –ø—Ä–µ–¥–µ–ª—ã —Ü–≤–µ—Ç–æ–≤–æ–≥–æ –æ—Ö–≤–∞—Ç–∞. –ü–æ–¥–¥–µ—Ä–∂–∫–∞ 16-—Ä–∞–∑—Ä—è–¥–Ω–æ–π –ø–µ—á–∞—Ç–∏ –Ω–∞ Mac OS –æ–±–µ—Å–ø–µ—á–∏–≤–∞–µ—Ç —É–ª—É—á—à–µ–Ω–Ω—É—é –≥–ª—É–±–∏–Ω—É —Ü–≤–µ—Ç–∞ –∏ –ø–æ–≤—ã—à–∞–µ—Ç –∫–∞—á–µ—Å—Ç–≤–æ –∏–∑–æ–±—Ä–∞–∂–µ–Ω–∏—è.
–ù–æ–≤–æ–≤–≤–µ–¥–µ–Ω–∏—è –≤ —Ä–µ–¥–∞–∫—Ç–∏—Ä–æ–≤–∞–Ω–∏–∏ –∞–Ω–∏–º–∞—Ü–∏–æ–Ω–Ω–æ–π –≥—Ä–∞—Ñ–∏–∫–∏
–ò—Å–ø–æ–ª—å–∑—É—è –ø—Ä–æ—Å—Ç—ã–µ –∫–ª–∞–≤–∏–∞—Ç—É—Ä–Ω—ã–µ —Å–æ–∫—Ä–∞—â–µ–Ω–∏—è, —Ä–µ–¥–∞–∫—Ç–∏—Ä–æ–≤–∞—Ç—å –∞–Ω–∏–º–∞—Ü–∏–æ–Ω–Ω—É—é –≥—Ä–∞—Ñ–∏–∫—É —Å—Ç–∞–ª–æ –≥–æ—Ä–∞–∑–¥–æ –ø—Ä–æ—â–µ. –°–∏–Ω—Ö—Ä–æ–Ω–∏–∑–∏—Ä–æ–≤–∞—Ç—å –≤–∏–¥–µ–æ—ç—Ñ—Ñ–µ–∫—Ç—ã —Å —É—á–∞—Å—Ç–∫–∞–º–∏ –∞—É–¥–∏–æ–∑–∞–ø–∏—Å–∏ —Ç–∞–∫ –∂–µ –ø—Ä–æ—Å—Ç–æ, –±–ª–∞–≥–æ–¥–∞—Ä—è –∏–Ω—Å—Ç—Ä—É–º–µ–Ω—Ç–∞–º –∞—É–¥–∏–æ—Å–∏–Ω—Ö—Ä–æ–Ω–∏–∑–∞—Ü–∏–∏.
–ê–≤—Ç–æ–º–∞—Ç–∏–∑–∏—Ä–æ–≤–∞–Ω–∞ –∏–Ω—Ç–µ–≥—Ä–∞—Ü–∏—è —Å –¥—Ä—É–≥–∏–º –ø—Ä–æ–≥—Ä–∞–º–º–∞–º–∏ Adobe
–í Adobe Photoshop CS4 —Ä–∞–±–æ—Ç–∞—Ç—å —Å—Ç–∞–ª–æ –µ—â–µ –∏–Ω—Ç–µ—Ä–µ—Å–Ω–µ–µ –≤—Å–ª–µ–¥—Å—Ç–≤–∏–µ –∞–≤—Ç–æ–º–∞—Ç–∏–∑–∏—Ä–æ–≤–∞–Ω–Ω–æ–≥–æ –≤–∑–∞–∏–º–æ–¥–µ–π—Å—Ç–≤–∏—è –º–µ–∂–¥—É Photoshop Extended –∏ –¥—Ä—É–≥–∏–º–∏ –ø—Ä–∏–ª–æ–∂–µ–Ω–∏—è–º–∏ Adobe, –≤–∫–ª—é—á–∞—è Adobe After Effects, Adobe Premiere Pro –∏ Adobe Flash Professional.
–ï—â–µ –±–æ–ª–µ–µ —É—Å–æ–≤–µ—Ä—à–µ–Ω—Å—Ç–≤–æ–≤–∞–Ω–Ω–∞—è —Ç–µ—Ö–Ω–æ–ª–æ–≥–∏—è Adobe Photoshop Lightroom
Adobe Photoshop Lightroom –ø—Ä–∏–æ–±—Ä–µ—Ç–∞–µ—Ç—Å—è –æ—Ç–¥–µ–ª—å–Ω–æ. –ò–¥–µ–∞–ª—å–Ω–æ –ø–æ–¥–æ–π–¥–µ—Ç –¥–ª—è —Å–æ–∑–¥–∞–Ω–∏–µ –ø–∞–Ω–æ—Ä–∞–º–Ω—ã—Ö —Å—ä–µ–º–æ–∫. –í—ã–±–∏—Ä–∞–µ—Ç–µ —Å—Ç–æ–ª—å–∫–æ, —Å–∫–æ–ª—å–∫–æ –Ω–µ–æ–±—Ö–æ–¥–∏–º–æ –æ—Ç–¥–µ–ª—å–Ω—ã—Ö –∫–∞–¥—Ä–æ–≤ –≤ Adobe Photoshop Lightroom, –∞–≤—Ç–æ–º–∞—Ç–∏—á–µ—Å–∫–∏ –æ—Ç–∫—Ä—ã–≤–∞–µ—Ç–µ –≤ Photoshop CS4 –∏ –æ–±—ä–µ–¥–∏–Ω—è–µ—Ç–µ –≤ –ø–∞–Ω–æ—Ä–∞–º—É, —Ñ–æ—Ç–æ–∏–∑–æ–±—Ä–∞–∂–µ–Ω–∏–µ —Å –¥–∏–∞–ø–∞–∑–æ–Ω–æ–º (HDR) –∏–ª–∏ –≤ –º–Ω–æ–≥–æ—Å–ª–æ–π–Ω—ã–π –¥–æ–∫—É–º–µ–Ω—Ç Photoshop. –ò –≤—Å–µ –≥–æ—Ç–æ–≤–æ!
–£—Å–æ–≤–µ—Ä—à–µ–Ω—Å—Ç–≤–æ–≤–∞–Ω—ã –∏–Ω—Å—Ç—Ä—É–º–µ–Ω—Ç—ã –∫–æ—Ä—Ä–µ–∫—Ü–∏–∏ —Ü–≤–µ—Ç–∞
–í Adobe Photoshop CS4 —É—Å–æ–≤–µ—Ä—à–µ–Ω—Å—Ç–≤–æ–≤–∞–Ω—ã –∏–Ω—Å—Ç—Ä—É–º–µ–Ω—Ç–æ–≤ –ø–æ –∫–æ—Ä—Ä–µ–∫—Ü–∏–∏ —Ü–≤–µ—Ç–∞ - "–û—Å–≤–µ—Ç–ª–∏—Ç–µ–ª—å", "–ó–∞—Ç–µ–º–Ω–∏—Ç–µ–ª—å" –∏ "–ì—É–±–∫–∞". –û–Ω–∏ –ø—Ä–µ–¥–Ω–∞–∑–Ω–∞—á–µ–Ω—ã –¥–ª—è –∏–Ω—Ç–µ–ª–ª–µ–∫—Ç—É–∞–ª—å–Ω–æ–≥–æ –∏–∑–º–µ–Ω–µ–Ω–∏—è —Ü–≤–µ—Ç–∞ –∏ –ø–æ–¥–±–æ—Ä–∞ –æ—Ç—Ç–µ–Ω–∫–∞.
–ù–æ–≤–æ–µ –≤ —Ä–∞–±–æ—Ç–µ —Å —Ñ–∞–π–ª–∞–º–∏
–í—ã –≤—ã–±–∏—Ä–∞–µ—Ç–µ —Ç–∏–ø –æ–∫–Ω–∞ –¥–ª—è —É–¥–æ–±—Å—Ç–≤–∞ —Ä–∞–±–æ—Ç—ã —Å –º–Ω–æ–≥–æ—á–∏—Å–ª–µ–Ω–Ω—ã–º–∏ –æ—Ç–∫—Ä—ã—Ç—ã–º–∏ —Ñ–∞–π–ª–∞–º–∏. –≠—Ç–æ –º–æ–∂–µ—Ç –±—ã—Ç—å –æ–∫–Ω–æ –≤ –≤–∏–¥–µ –≤–∫–ª–∞–¥–æ–∫ –∏–ª–∏ –º–æ–∑–∞–∏—á–Ω–æ–µ —Ä–∞—Å–ø–æ–ª–æ–∂–µ–Ω–∏–µ –æ—Ç–∫—Ä—ã—Ç—ã—Ö –∏–∑–æ–±—Ä–∞–∂–µ–Ω–∏–π.
–î–æ–ø–æ–ª–Ω–∏—Ç–µ–ª—å–Ω—ã–µ –≤–æ–∑–º–æ–∂–Ω–æ—Å—Ç–∏ Adobe Photoshop Creative Suite 4 Extended
–ù–æ–≤—ã–µ –ø–∞–Ω–µ–ª–∏ Adobe Flash –ø–æ–º–æ–≥—É—Ç –í–∞–º –≤ –≤—ã–ø–æ–ª–Ω–µ–Ω–∏–∏ –ø–æ–≤—Ç–æ—Ä—è—é—â–∏—Ö—Å—è –∑–∞–¥–∞—á. –í—ã –º–æ–∂–µ—Ç–µ –ø–æ–ª—É—á–∏—Ç—å —Ü–µ–Ω–Ω—ã–π —Å–æ–≤–µ—Ç –∏–ª–∏ –ø–æ–¥—Å–∫–∞–∑–∫—É –æ—Ç –∫–æ–º—å—é–Ω–∏—Ç–∏ –ª—é–±–∏—Ç–µ–ª–µ–π Photoshop, –µ—Å–ª–∏ –≤–æ—Å–ø–æ–ª—å–∑—É–µ—Ç–µ—Å—å –∏–Ω—Ç–µ—Ä–∞–∫—Ç–∏–≤–Ω–æ–π —Å–ª—É–∂–±–æ–π –ø–æ–º–æ—â–∏ Adobe Community Help.
–í—ã —Ç–∞–∫–∂–µ –º–æ–∂–µ—Ç–µ –æ–∑–Ω–∞–∫–æ–º–∏—Ç—å—Å—è —Å –≤–∏–¥–µ–æ—Ä–æ–ª–∏–∫–∞–º–∏, –ø–æ—Å–≤—è—â–µ–Ω–Ω—ã–º–∏ Photoshop CS4:
–ü—Ä–µ–∑–µ–Ω—Ç–∞—Ü–∏—è Photoshop CS4–°–∏—Å—Ç–µ–º–Ω—ã–µ —Ç—Ä–µ–±–æ–≤–∞–Ω–∏—è Adobe Photoshop CS4
Windows
–ü—Ä–æ—Ü–µ—Å—Å–æ—Ä 1,8 –ì–ì—Ü –∏ –≤—ã—à–µ
512 –ú–ë –æ–ø–µ—Ä–∞—Ç–∏–≤–Ω–æ–π –ø–∞–º—è—Ç–∏ (—Ä–µ–∫–æ–º–µ–Ω–¥—É–µ—Ç—Å—è 1 –ì–ë)
1 –ì–ë —Å–≤–æ–±–æ–¥–Ω–æ–≥–æ –ø—Ä–æ—Å—Ç—Ä–∞–Ω—Å—Ç–≤–∞ –Ω–∞ –≤–∏–Ω—á–µ—Å—Ç–µ—Ä–µ
–ú–∏–Ω–∏–º–∞–ª—å–Ω–æ–µ —Ä–∞–∑—Ä–µ—à–µ–Ω–∏–µ –º–æ–Ω–∏—Ç–æ—Ä–∞ 1024x768
–ù–µ–∫–æ—Ç–æ—Ä—ã–µ —Ñ—É–Ω–∫—Ü–∏–∏ —É—Å–∫–æ—Ä–µ–Ω–∏—è GPU –≤ Photoshop CS4 —Ç—Ä–µ–±—É—é—Ç –ø–æ–¥–¥–µ—Ä–∂–∫–∏ –≥—Ä–∞—Ñ–∏–∫–∏ Shader Model 3.0 –∏ OpenGL 2.0
Shader Model 3.0
QuickTime 7.2
64-–±–∏—Ç–Ω–∞—è –≤–µ—Ä—Å–∏—è Photoshop CS4 –ø–µ—Ä–≤–æ–Ω–∞—á–∞–ª—å–Ω–æ –±—É–¥–µ—Ç –¥–æ—Å—Ç—É–ø–Ω–∞ —Ç–æ–ª—å–∫–æ –¥–ª—è –ø–æ–ª—å–∑–æ–≤–∞—Ç–µ–ª–µ–π Windows. –î–ª—è —Ç–æ–≥–æ, —á—Ç–æ–±—ã –≤ –ø–æ–ª–Ω–æ–π –º–µ—Ä–µ –æ—â—É—Ç–∏—Ç—å –≤—Å–µ –ø—Ä–µ–∏–º—É—â–µ—Å—Ç–≤–∞ Adobe Photoshop CS4, –ø–æ–ª—å–∑–æ–≤–∞—Ç–µ–ª—é –Ω–µ–æ–±—Ö–æ–¥–∏–º–æ –±—É–¥–µ—Ç –≤—ã–¥–µ–ª–∏—Ç—å 4 –ì–ë –æ–ø–µ—Ä–∞—Ç–∏–≤–Ω–æ–π –ø–∞–º—è—Ç–∏ —Ç–æ–ª—å–∫–æ –¥–ª—è Photoshop.
Macintosh
–ü—Ä–æ—Ü–µ—Å—Å–æ—Ä PowerPC G5 –∏–ª–∏ –º–Ω–æ–≥–æ—è–¥–µ—Ä–Ω—ã–π Intel
Mac OS X v10.4.11–10.5.4
512 –ú–ë –æ–ø–µ—Ä–∞—Ç–∏–≤–Ω–æ–π –ø–∞–º—è—Ç–∏ (—Ä–µ–∫–æ–º–µ–Ω–¥—É–µ—Ç—Å—è 1 –ì–ë)
2 –ì–ë —Å–≤–æ–±–æ–¥–Ω–æ–≥–æ –ø—Ä–æ—Å—Ç—Ä–∞–Ω—Å—Ç–≤–∞ –Ω–∞ –≤–∏–Ω—á–µ—Å—Ç–µ—Ä–µ
–ú–∏–Ω–∏–º–∞–ª—å–Ω–æ–µ —Ä–∞–∑—Ä–µ—à–µ–Ω–∏–µ –º–æ–Ω–∏—Ç–æ—Ä–∞ 1024x768
–ù–µ–∫–æ—Ç–æ—Ä—ã–µ —Ñ—É–Ω–∫—Ü–∏–∏ —É—Å–∫–æ—Ä–µ–Ω–∏—è GPU –≤ Photoshop CS4 —Ç—Ä–µ–±—É—é—Ç –ø–æ–¥–¥–µ—Ä–∂–∫–∏ –≥—Ä–∞—Ñ–∏–∫–∏ Shader Model 3.0 –∏ OpenGL 2.0
QuickTime 7.2
–ò—Å—Ç–æ—á–Ω–∏–∫: photoshopsupport.com–ü–µ—Ä–µ–≤–æ–¥: –ì–ª–æ–±–∞—Ç–æ—Ä
–°–ö–ê–ß–ê–¢–¨ –¢–£–¢, –Ω–æ –≤–Ω–∏–º–∞–Ω–∏–µ! —è –Ω–µ –≥–∞—Ä–∞–Ω—Ç–∏—Ä—É—é, —á—Ç–æ —ç—Ç–∞ –≤–µ—Ä—Å–∏—è –Ω–µ –≤—Ä–µ–º–µ–Ω–Ω–∞, —Ç–æ –µ—Å—Ç—å —á–µ—Ä–µ–∑ 30 –¥–Ω–µ–π —É –≤–∞—Å –æ–Ω–∞ –Ω–µ –ø–µ—Ä–µ—Å—Ç–∞–Ω–µ—Ç —Ä–∞–±–æ—Ç–∞—Ç—å + –Ω–∞—à–∏ –ø—Ä–æ—Ñ–µ—Å—Å–∏–æ–Ω–∞–ª—ã –µ—â–µ —Å–∞–º–∏ —Ç–µ—Å—Ç—è—Ç —ç—Ç–æ –≤–µ—Ä—Å–∏—é –ø—Ä–æ–≥—Ä–∞–º–º—ã, –Ω–æ–≤–∏—á–∫–∞–º, –ª—É—á—à–µ —Å–∫–∞—á–∞—Ç—å –≤–µ—Ä—Å–∏—é —Ñ–æ—Ç–æ—à–æ–ø–∞ SC3 10 , —Å—Å—ã–ª–∫—É –Ω–∞ –Ω–µ–µ –≤—ã –Ω–∞–π–¥–µ—Ç–µ –≤ —ç—Ç–æ–π —Ç–µ–º–µ –±–æ–ª–µ–µ —Ä–∞–Ω–Ω–∏–º —Å–æ–æ–±—â–µ–Ω–∏–µ–º!
–ù–∞–ø–æ–º–∏–Ω–∞—é, —á—Ç–æ –≤ —ç—Ç–æ–π —Ç–µ–º–µ –º—ã –ø—É–±–ª–∏–∫—É–µ–º —Ç–æ–ª—å–∫–æ —É—Ä–æ–∫–∏, –≤—Å–µ –æ–±—Å—É–∂–¥–µ–Ω–∏—è, –ø–æ–∫–∞–∑—ã–≤–∞–µ–Ω–∏—è —Å–≤–æ–∏—Ö —Ä–∞–±–æ—Ç –∏ –≤–æ–ø—Ä–æ—Å—ã –≤ –ë–æ–ª—Ç–∞–ª–∫–µ –æ —Ñ–æ—Ç–æ—à–æ–ø–µ (—Ç—É—Ç –∂–º–∏). –¢–∞–∫ –∂–µ —Ç–∞–º –≤—ã –º–æ–∂–µ—Ç–µ –ø–æ—Å–º–æ—Ç—Ä–µ—Ç—å —Ä–∞–±–æ—Ç—ã, –∫–æ—Ç–æ—Ä—ã–µ —É–∂–µ –±—ã–ª–∏ –≤—ã–ª–æ–∂–µ–Ω—ã –ø–æ –ø—Ä–µ–¥—Å—Ç–∞–≤–ª–µ–Ω–Ω—ã–º —É—Ä–æ–∫–∞–º –¥—Ä—É–≥–∏–º–∏ –ø–æ–ª—å–∑–æ–≤–∞—Ç–µ–ª—è–º–∏, —Å–ø–∞—Å–∏–±–æ.
31 –≥–æ–¥–∞/172—Å–º id=6049
01.01.08=90–∫–≥
17.08.08=87–Ω–∞—á–∞–ª–æ –∞–∫—Ç–∏–≤.–ó–û–ñ –Ω–∞ –î–ò–û–ù
31.03.10=63,5–∫–≥(-26,5–∫–≥)
02.01.11=90–∫–≥-–ø–µ—Ä–µ–¥ —Ä–æ–¥–∞–º–∏(+26 –∑–∞ –±–µ—Ä–µ–º)
09.01.11=82–∫–≥
16.12.11=72,4/-9,6
—Å23.03.15=104.7/MAX –≤–µ—Å-—Ö—É–¥–µ—é
–ù–∞ –¥–∏–æ–Ω —Å 23.02.2008
–í –ó–û–ñ –ø–æ—Ö—É–¥–µ–Ω–∏–∏(—Ö–∞—Ä–±–æ—Ä)—Å2004
|
–ë–ê–Ý–•–ê–¢
Diet-–ë–∞–ª–ª–æ–≤: 40989
–°–æ–æ–±—â–µ–Ω–∏–π: 8990
–ì–æ—Ä–æ–¥: –°–±—Ä–æ—Å–∏–ª–∞ –Ω–∞ –î–ò–û–ù –≤—Å—ë -26,5–∫–≥
18.12.2008 22:10
|
–ù–∞–ø–æ–º–∏–Ω–∞—é, —á—Ç–æ –≤ —ç—Ç–æ–π —Ç–µ–º–µ –º—ã –ø—É–±–ª–∏–∫—É–µ–º —Ç–æ–ª—å–∫–æ —É—Ä–æ–∫–∏, –≤—Å–µ –æ–±—Å—É–∂–¥–µ–Ω–∏—è, –ø–æ–∫–∞–∑—ã–≤–∞–µ–Ω–∏—è —Å–≤–æ–∏—Ö —Ä–∞–±–æ—Ç –∏ –≤–æ–ø—Ä–æ—Å—ã –≤ –ë–æ–ª—Ç–∞–ª–∫–µ –æ —Ñ–æ—Ç–æ—à–æ–ø–µ (—Ç—É—Ç –∂–º–∏). –¢–∞–∫ –∂–µ —Ç–∞–º –≤—ã –º–æ–∂–µ—Ç–µ –ø–æ—Å–º–æ—Ç—Ä–µ—Ç—å —Ä–∞–±–æ—Ç—ã, –∫–æ—Ç–æ—Ä—ã–µ —É–∂–µ –±—ã–ª–∏ –≤—ã–ª–æ–∂–µ–Ω—ã –ø–æ –ø—Ä–µ–¥—Å—Ç–∞–≤–ª–µ–Ω–Ω—ã–º —É—Ä–æ–∫–∞–º –¥—Ä—É–≥–∏–º–∏ –ø–æ–ª—å–∑–æ–≤–∞—Ç–µ–ª—è–º–∏, —Å–ø–∞—Å–∏–±–æ.
–£–Ý–û–ö: –°—Ç–µ–∫–ª—è–Ω–Ω—ã–µ —à–∞—Ä—ã
–° –ø–æ–º–æ—à—å—é —ç—Ç–æ–≥–æ —É—Ä–æ–∫–∞ –í—ã —Å–æ–∂–µ—Ç–µ –ø–æ—Ñ–∞–Ω—Ç–∞–∑–∏—Ä–æ–≤–∞—Ç—å –∏ —Å–¥–µ–ª–∞—Ç—å –Ω–æ–≤–æ–≥–æ–¥–Ω–∏–µ —à–∞—Ä–∏–∫–∏ –≤–Ω—É—Ç—Ä–∏ —Å –∫–æ–Ω—Ñ–µ—Ç–∞–º–∏, –±–∞–Ω—Ç–∞–º–∏ –∏ –¥—Ä—É–≥–∏–º–∏ –≤–µ—â–∞–º–∏.
–°–æ–∑–¥–∞—ë–º –Ω–æ–≤—ã–π —Ñ–∞–π–ª 500×500. –°–æ–∑–¥–∞—ë–º –Ω–æ–≤—ã–π –ø—Ä–æ–∑—Ä–∞—á–Ω—ã–π —Å–ª–æ–π.
Используя circular marquee tool создаём круг. (Для идеального круга зажимаем alt+shift – круг будет расширяться от центра и иметь постоянный радиус по всему периметру)
–ó–∞–ª–∏–≤–∞–µ–º –≤—ã–¥–µ–ª–µ–Ω–Ω–æ–µ, —Ü–≤–µ—Ç–æ–º –±—É–¥—É—é—â–µ–≥–æ —à–∞—Ä–∏–∫–∞. –Ý–∏—Å 1.
–ò–¥—ë–º –≤ –º–µ–Ω—é layer style> Inner glow –≥–¥–µ –≤—Å–µ –ø–∞—Ä–∞–º–µ—Ç—Ä—ã –≤—ã–±–∏—Ä–∞–π—Ç–µ –ø–æ —Å–≤–æ–µ–º—É —É—Å–º–æ—Ç—Ä–µ–Ω–∏—é —Ç–æ–ª—å–∫–æ: glow colour –º–µ–Ω—è–µ–º –Ω–∞ —á—ë—Ä–Ω—ã–π, Blend mode —Å—Ç–∞–≤–∏–º multiply, –∏ Source –≤ –∑–Ω–∞—á–µ–Ω–∏–∏ Edge. –Ý–∏—Å 2.
–°–æ–∑–¥–∞—ë–º –Ω–æ–≤—ã–π —Å–ª–æ–π, –∑–∞–≥—Ä—É–∂–∞–µ–º –≤—ã–¥–µ–ª–µ–Ω–∏–µ —â—ë–ª–∫–Ω—É–≤ –ø–æ –∏–∫–æ–Ω–∫–µ —Å–ª–æ—è —Å —à–∞—Ä–æ–º –ø—Ä–∏ –Ω–∞–∂–∞—Ç–æ–º Ctrl. –í–æ –≤–∫–ª–∞–¥–∫–µ –≥—Ä–∞–¥–∏–µ–Ω—Ç–∞ –≤—ã–±–∏—Ä–∞–µ–º Linear, Foreground to transparent –∏ –º–µ–Ω—è–µ–º foreground color –Ω–∞ –±–µ–ª—ã–π. –°–æ–∑–¥–∞—ë–º –±–ª–∏–∫. –Ý–∏—Å 3
–ü–µ—Ä–µ—Ö–æ–¥–∏–º –≤ —Ä–µ–∂–∏–º —Å–≤–æ–±–æ–¥–Ω–æ–π —Ç—Ä–∞–Ω—Å—Ñ–æ—Ä–º–∞—Ü–∏–∏ (Ctrl+–¢) –∏ —É–º–µ–Ω—å—à–µ–º –±–ª–∏–∫ –ø–æ—á—Ç–∏ –Ω–∞ –ø–æ–ª–æ–≤–∏–Ω—É —Ä–∞–∑–º–µ—Å—Ç–∏–≤ –≤ –≤–µ—Ä—Ö–Ω–µ–π —á–∞—Å—Ç–∏ –æ—Å–Ω–æ–≤–Ω–æ–≥–æ —à–∞—Ä–∞. –ó–∞—Ç–µ–º Filter > Blur > Gaussian Blur ‚Äì –î–ª—è —Ä–µ–∞–ª–∏—Å—Ç–∏—á–Ω–æ—Å—Ç–∏. –Ý–∏—Å 4.
–î–µ–ª–∞–µ–º —Ñ–æ–Ω –Ω–µ–≤–∏–¥–∏–º—ã–º. –°–æ–∑–¥–∞—ë–º –Ω–æ–≤—ã–π —Å–ª–æ–π –∏ —Ä–∞–∑–º–µ—â–∞–µ–º –µ–≥–æ –Ω–∞–¥ –≤—Å–µ–º–∏ —Å–ª–æ—è–º–∏. –°–ª–∏–≤–∞–µ–º –Ω–∞—à–∏ —Å–ª–æ–∏ –≤ –æ–¥–∏–Ω Alt+Ctrl+Shift+E. –û—Å—Ç–∞–ª—å–Ω—ã–µ —Å–ª–æ–∏ —Ç–æ–∂–µ —Å–∫—Ä—ã–≤–∞–µ–º.

–î–µ–ª–∞–µ–º —Å–ª–∏—Ç—ã–π —Å–ª–æ–π –∞–∫—Ç–∏–≤–Ω—ã–º. –ò—Å–ø–æ–ª—å–∑—É—è circular marquee tool —Å–æ–∑–¥–∞—ë–º –∫—Ä—É–≥ –±–æ–ª—å—à–µ–≥–æ –¥–∏–∞–º–µ—Ç—Ä–∞, –∫–æ—Ç–æ—Ä—ã–π –ª–∏—à—å —á–∞—Å—Ç–∏—á–Ω–æ –ø–µ—Ä–µ–∫—Ä—ã–≤–∞–µ—Ç –≤–µ—Ä—Ö—É—à–∫—É —à–∞—Ä–∞. (–≠—Ç–æ –±—É–¥–µ—Ç –∫—Ä—ã—à–∫–∞) –Ý–∏—Å 5.
–ö–æ–ø–∏—Ä—É–µ–º –≤—ã–¥–µ–ª–µ–Ω–Ω–æ–µ –≤ –º–µ–Ω—é Edit, –∞ –∑–∞—Ç–µ–º –≤—Å—Ç–∞–≤–ª—è–µ–º —Å–∫–æ–ø–∏—Ä–æ–≤–∞–Ω–Ω–æ–µ.
–°–æ–∑–¥–∞—ë–º —ç–ª–ª–∏–ø—Å –≤ –Ω–æ–≤–æ–º —Å–ª–æ–µ —É –æ—Å–Ω–æ–≤–∞–Ω–∏—è —à–∞—Ä–∞ –Ω–∞ –≤—ã—Å–æ—Ç–µ —Ä–∞–∑–º–µ—â–µ–Ω–∏—è –±—É–¥—É—â–µ–π –ø–ª–æ—â–∞–¥–∫–∏. –ó–∞—Ç–µ–º –Ω–∏–∂–µ –≤ –µ—â—ë –æ–¥–∏–Ω –Ω–µ–º–Ω–æ–≥–æ –º–µ–Ω—å—à–µ –ø—Ä–µ–¥—ã–¥—É—â–µ–≥–æ. (–Ø –∏—Å–ø–æ–ª—å–∑–æ–≤–∞–ª–∞ –≤—Å—ë —Ç–æ—Ç –∂–µ circular marquee tool –∏ –∑–∞–ª–∏–≤–∞–ª–∞ —ç–ª–ª–∏–ø—Å—ã –±–µ–ª—ã–º —Ü–≤–µ—Ç–æ–º, –∫—Ä–æ–º–µ —Ç–æ–≥–æ, —Ä–∞–∑–º–µ—Ä —ç–ª–ª–∏–ø—Å–æ–≤ –ø–æ—Ç–æ–º –º–æ–∂–Ω–æ –∏–∑–º–µ–Ω–∏—Ç—å –∏ –ø–æ–¥–æ–≥–Ω–∞—Ç—å). –Ý–∏—Å 6.
–°–∫–æ–ø–∏—Ä—É–π—Ç–µ —Å–ª–æ–π —Å –±–æ–ª—å—à–∏–º —ç–ª–ª–∏–ø—Å–æ–º. –ù–∏–∂–Ω–∏–π –∑–∞–ª–µ–π—Ç–µ –ª–∏–Ω–µ–π–Ω—ã–º –≥—Ä–∞–¥–∏–µ–Ω—Ç–æ–º –≤ –∫–æ—Ç–æ—Ä–æ–º —É—Å—Ç–∞–Ω–æ–≤–ª–µ–Ω–∞ —Å–ª–µ–¥—É—é—â–∞—è –ø–æ—Å–ª–µ–¥–æ–≤–∞—Ç–µ–ª—å–Ω–æ—Å—Ç—å: —Å–µ—Ä—ã–π \ –±–µ–ª—ã–π \ —Å–µ—Ä—ã–π \ –±–µ–ª—ã–π \ —Å–µ—Ä—ã–π –∫–∞–∫ –Ω–∞ —Ä–∏—Å—É–Ω–∫–µ.
–í—Ç–æ—Ä–æ–π –±–æ–ª—å—à–æ–π —ç–ª–ª–∏–ø—Å –∑–∞–ª–µ–π—Ç–µ –≥—Ä–∞–¥–∏–µ–Ω—Ç–æ–º —Å –ø–æ—Å–ª–µ–¥–æ–≤–∞—Ç–µ–ª—å–Ω–æ—Å—Ç—å—é: –±–µ–ª—ã–π \ —Å–µ—Ä—ã–π \ –±–µ–ª—ã–π \ —Å–µ—Ä—ã–π \ –±–µ–ª—ã–π. –ê –º–µ–Ω—å—à–∏–π –∏–∑ —ç–ª–ª–∏–ø—Å–æ–≤ —Ä–∞–∑–º–µ—Å—Ç–∏—Ç–µ —Ç–∞–∫ –∫–∞–∫ –ø–æ–∫–∞–∑–∞–Ω–æ –Ω–∞ —Ä–∏—Å—É–Ω–∫–µ 8. (–Ω–µ –∑–∞–±—ã–≤–∞–π—Ç–µ –ø–æ–¥–≥—Ä—É–∂–∞—Ç—å –≤—ã–¥–µ–ª–µ–Ω–∏–µ) –Ý–∏—Å 7-8.

–°–ª–æ–π —Å–æ –≤—Ç–æ—Ä—ã–º –±–æ–ª—å—à–∏–º —ç–ª–ª–∏–ø—Å–æ–º —Ä–∞–∑–º–µ—Å—Ç–∏—Ç–µ –ø–æ–¥ –¥–≤—É–º—è –¥—Ä—É–≥–∏–º–∏. –Ý–∏—Å 9.
–û–±—ä–µ–¥–∏–Ω–∏—Ç–µ –≤—Å–µ —Ç—Ä–∏ —Å–ª–æ—è.
–ó–∞–≥—Ä—É–∑–∏—Ç–µ –≤—ã–¥–µ–ª–µ–Ω–∏–µ —ç–ª–ª–∏–ø—Å–∞, –∏ –ø–µ—Ä–µ—Ö–æ–¥–∏—Ç–µ –Ω–∞ —Å–ª–æ–π –æ—Å–Ω–æ–≤–Ω–æ–≥–æ —à–∞—Ä–∞. –°—Ç—ë—Ä–∫–æ–π —É–¥–∞–ª—è–µ—Ç–µ —Ç—É —á–∞—Å—Ç—å —à–∞—Ä–∞ –∫–æ—Ç–æ—Ä–∞—è –Ω–∞—Ö–æ–¥–∏—Ç—Å—è –ø–æ–¥ —ç–ª–ª–∏–ø—Å–∞–º–∏. –°–Ω–∏–º–∞–µ—Ç–µ –≤—ã–¥–µ–ª–µ–Ω–∏–µ –∏ —É–¥–∞–ª—è–µ—Ç–µ –≤–µ—Ä—Ö–Ω—é—é —á–∞—Å—Ç—å ‚Äì –æ—Å—Ç–∞–≤–∏–≤ —Ç–æ–ª—å–∫–æ –æ—Å–Ω–æ–≤–∞–Ω–∏–µ. –Ý–∏—Å 10.
–ó–∞–≥—Ä—É–∂–∞–µ–º –≤—ã–¥–µ–ª–µ–Ω–∏–µ —à–∞—Ä–∞, –≤–æ—Å–ø–æ–ª—å–∑–æ–≤–∞–≤—à–∏—Å—å –∏–∑–Ω–∞—á–∞–ª—å–Ω—ã–º —à–∞—Ä–æ–º –∫–æ—Ç–æ—Ä—ã–π –º—ã —Å–∫—Ä—ã–ª–∏ –≤ –Ω–∞—á–∞–ª–µ. –ó–∞—Ç–µ–º –≤ –Ω–æ–≤–æ–º —Å–ª–æ–µ –∑–∞–ª–∏–≤–∞–µ–º —Ñ–æ—Ä–º—É –ª—é–±—ã–º —Ü–≤–µ—Ç–æ–º. –Ý–∏—Å 11
–Ý–∞–∑–º–µ—â–∞–µ–º —Å–ª–æ–∏ —Ç–∞–∫, —á—Ç–æ –±—ã —Ñ–æ—Ä–º—ã –æ—Å–Ω–æ–≤—ã –±—ã–ª–∏ –≤—ã—à–µ –≤—Å–µ–≥–æ, –∞ —ç–ª–ª–∏–ø—Å—ã –Ω–∏–∂–µ –≤—Å–µ–≥–æ. –Ý–∏—Å 12.

–° –Ω–æ–≤—ã–º —Å–æ–∑–¥–∞–Ω–Ω—ã–º —à–∞—Ä–æ–º –º—ã –ø–æ—Å—Ç—É–ø–∞–µ–º —Ç–∞–∫ –∂–µ –∫–∞–∫ –∏ —Å —Å–∞–º—ã–º –ø–µ—Ä–≤—ã–º ‚Äì —Å–æ–∑–¥–∞—ë–º –æ–±—ä—ë–º. –¢–æ–ª—å–∫–æ –ø–æ—Å–ª–µ –Ω–∞–ª–æ–∂–µ–Ω–∏—è —Ç–µ–Ω–∏ –≤ –ø–∞–ª–∏—Ç—Ä–µ layer –ø–∞—Ä–∞–º–µ—Ç—Ä—É fill –ø—Ä–∏—Å–≤–∞–µ–≤–∞–µ–º –∑–Ω–∞—á–µ–Ω–∏–µ 0. –Ý–∏—Å 13.
–ö–∞–∫ –∏ –≤ –Ω–∞—á–∞–ª–µ —Å–æ–∑–¥–∞—ë–º –±–ª–∏–∫. –Ý–∏—Å 14
–í—ã–¥–µ–ª—è–µ–º —Å–ª–æ–π —Å —ç–ª–ª–∏–ø—Å–∞–º–∏ –∏ –Ω–∞–∂–∏–º–∞–µ–º Ctrl+U. –í –ø–æ—è–≤–∏–≤—à–µ–º—Å—è –º–µ–Ω—é –ø–æ—Å—Ç–∞–≤—å—Ç–µ –≥–∞–ª–æ—á–∫—É –Ω–∞–ø—Ä–æ—Ç–∏–≤ colorize –∏ –∏–≥—Ä–∞—è—Å—å —Å –ø–æ–ª–∑—É–Ω–∫–∞–º–∏ –Ω–∞—Å—Ç—Ä–∞–∏–≤–∞–µ–º —Ü–≤–µ—Ç —ç–ª–ª–∏–ø—Å–æ–≤ —Ç–∞–∫, —á—Ç–æ –±—ã –æ–Ω –ø–æ—Ö–æ–¥–∏–ª –Ω–∞ —Ü–≤–µ—Ç —à–∞—Ä–∞. –Ý–∏—Å 15.
–ù–∞–∫–æ–Ω–µ—Ü –≤ –Ω–æ–≤–æ–º —Å–ª–æ–µ —Å–¥–µ–ª–∞–π—Ç–µ —Ä–∞–¥–∏–∞–ª—å–Ω—ã–º –≥—Ä–∞–¥–∏–µ–Ω—Ç–æ–º –Ω–µ–±–æ–ª—å—à–æ–π –±–µ–ª—ã–π –æ—Ç–±–ª–µ—Å–∫ –Ω–∞ –Ω–∏–∂–Ω–µ–π —á–∞—Å—Ç–∏ —à–∞—Ä–∞, –¥–ª—è –±–æ–ª—å—à–µ–≥–æ —Ä–µ–∞–ª–∏–∑–º–∞.
–° –æ–±—ä–µ–∫—Ç–æ–º –≤–Ω—É—Ç—Ä–∏ —è —Å–ø—Ä–∞–≤–∏–ª–∞—Å—å –Ω–µ–º–Ω–æ–≥–æ –ø–æ-—Å–≤–æ–µ–º—É. –ò—Ç–∞–∫:
–°–æ–∑–¥–∞–π—Ç–µ –Ω–æ–≤—ã–π –æ–±—ä–µ–∫—Ç –≤–Ω—É—Ç—Ä–∏ —à–∞—Ä–∞. –°–ª–æ–π —Å –æ–±—ä–µ–∫—Ç–æ–º –¥–æ–ª–∂–µ–Ω –±—ã—Ç—å –≤—ã—à–µ —Å–ª–æ—è —Å —ç–ª–ª–∏–ø—Å–∞–º–∏.
–ö–æ–ø–∏—Ä—É–π—Ç–µ —Å–ª–æ–π —Å –æ–±—ä–µ–∫—Ç–æ–º –∏ –æ—Ç—Ä–∞–∑–∏—Ç–µ –µ–≥–æ –≤–µ—Ä—Ç–∏–∫–∞–ª—å–Ω–æ (Edit > Transform > Flip Vertical ). –ü–æ–¥ —ç—Ç–∏–º —Å–ª–æ–µ–º —Å–æ–∑–¥–∞–π—Ç–µ –≥—Ä–∞–¥–∏–µ–Ω—Ç–Ω—É—é —Ç–µ–Ω—å.
–ü–æ—Ç–æ–º Filter > Blur > Motion Blur. Angle -90 –ù–∞ —Å–ª–æ–∏ —Å –≥—Ä–∞–¥–∏–µ–Ω—Ç–æ–º –∏ –æ—Ç—Ä–∞–∂–µ–Ω–Ω—ã–º –æ–±—ä–µ–∫—Ç–æ–º.
–ü–æ—Ç–æ–º –º–æ–∂–Ω–æ —Å–Ω–æ–≤–∞ –ø—Ä–∏–º–µ–Ω–∏—Ç—å Free Transform —Ç–æ–ª—å–∫–æ –≤ —Ä–µ–∂–∏–º–µ Perspective.
–Ø —Å—Ç—ë—Ä–ª–∞ –≤—Å–µ –Ω–µ –Ω—É–∂–Ω—ã–µ —ç–ª–µ–º–µ–Ω—Ç—ã –∏ –ø–æ–¥—Ä–æ–≤–Ω—è–ª–∞ —Ç–µ–Ω–∏, –≥–¥–µ —ç—Ç–æ –±—ã–ª–æ –Ω–µ–æ–±—Ö–æ–¥–∏–º–æ –ø—Ä–∏–º–µ–Ω–∏–ª–∞ –∑–∞—Ç–µ–º–Ω—è—é—â—É—é –∫–∏—Å—Ç—å.

–≤–µ—Ä—Å–∏—è –æ—Ç –∞–≤—Ç–æ—Ä–∞ —É—Ä–æ–∫–∞:

–≤–æ—Ç –µ—â–µ –ø—Ä–∏–º–µ—Ä—ã —ç—Ç–æ–≥–æ —É—Ä–æ–∫–∞:
  
–ê–≤—Ç–æ—Ä: Vinesh V George –∏—Å—Ç–æ—á–Ω–∏–∫ http://demiart.ru/
31 –≥–æ–¥–∞/172—Å–º id=6049
01.01.08=90–∫–≥
17.08.08=87–Ω–∞—á–∞–ª–æ –∞–∫—Ç–∏–≤.–ó–û–ñ –Ω–∞ –î–ò–û–ù
31.03.10=63,5–∫–≥(-26,5–∫–≥)
02.01.11=90–∫–≥-–ø–µ—Ä–µ–¥ —Ä–æ–¥–∞–º–∏(+26 –∑–∞ –±–µ—Ä–µ–º)
09.01.11=82–∫–≥
16.12.11=72,4/-9,6
—Å23.03.15=104.7/MAX –≤–µ—Å-—Ö—É–¥–µ—é
–ù–∞ –¥–∏–æ–Ω —Å 23.02.2008
–í –ó–û–ñ –ø–æ—Ö—É–¥–µ–Ω–∏–∏(—Ö–∞—Ä–±–æ—Ä)—Å2004
|
–ë–ê–Ý–•–ê–¢
Diet-–ë–∞–ª–ª–æ–≤: 40989
–°–æ–æ–±—â–µ–Ω–∏–π: 8990
–ì–æ—Ä–æ–¥: –°–±—Ä–æ—Å–∏–ª–∞ –Ω–∞ –î–ò–û–ù –≤—Å—ë -26,5–∫–≥
18.12.2008 21:48
|
–ù–∞–ø–æ–º–∏–Ω–∞—é, —á—Ç–æ –≤ —ç—Ç–æ–π —Ç–µ–º–µ –º—ã –ø—É–±–ª–∏–∫—É–µ–º —Ç–æ–ª—å–∫–æ —É—Ä–æ–∫–∏, –≤—Å–µ –æ–±—Å—É–∂–¥–µ–Ω–∏—è, –ø–æ–∫–∞–∑—ã–≤–∞–µ–Ω–∏—è —Å–≤–æ–∏—Ö —Ä–∞–±–æ—Ç –∏ –≤–æ–ø—Ä–æ—Å—ã –≤ –ë–æ–ª—Ç–∞–ª–∫–µ –æ —Ñ–æ—Ç–æ—à–æ–ø–µ (—Ç—É—Ç –∂–º–∏). –¢–∞–∫ –∂–µ —Ç–∞–º –≤—ã –º–æ–∂–µ—Ç–µ –ø–æ—Å–º–æ—Ç—Ä–µ—Ç—å —Ä–∞–±–æ—Ç—ã, –∫–æ—Ç–æ—Ä—ã–µ —É–∂–µ –±—ã–ª–∏ –≤—ã–ª–æ–∂–µ–Ω—ã –ø–æ –ø—Ä–µ–¥—Å—Ç–∞–≤–ª–µ–Ω–Ω—ã–º —É—Ä–æ–∫–∞–º –¥—Ä—É–≥–∏–º–∏ –ø–æ–ª—å–∑–æ–≤–∞—Ç–µ–ª—è–º–∏, —Å–ø–∞—Å–∏–±–æ.
–£—Ä–æ–∫: –°–≤–µ—Ä–∫–∞—é—â–∞—è –∑–≤–µ–∑–¥–∞ (–∞–Ω–∏–º–∞—Ü–∏—è)
–í —ç—Ç–æ–º –§–æ—Ç–æ—à–æ–ø —É—Ä–æ–∫–µ –º—ã —Å–¥–µ–ª–∞–µ–º –∞–Ω–∏–º–∞—Ü–∏—é "–°–≤–µ—Ä–∫–∞—é—â–∞—è –∑–≤–µ–∑–¥–∞".
–í–æ—Ç —á—Ç–æ –ø–æ–ª—É—á–∏—Ç—Å—è –≤ —Ä–µ–∑—É–ª—å—Ç–∞—Ç–µ:
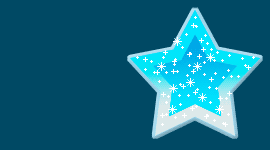
–®–∞–≥ 1.
–°–æ–∑–¥–∞–π—Ç–µ –Ω–æ–≤—ã–π –¥–æ–∫—É–º–µ–Ω—Ç —Ä–∞–∑–º–µ—Ä–∞–º–∏ 150x150 –ø–∏–∫—Å–µ–ª–µ–π, —Ñ–æ–Ω –∑–∞–ª–µ–π—Ç–µ —Ç–µ–º–Ω–æ-–≥–æ–ª—É–±—ã–º —Ü–≤–µ—Ç–æ–º.
–í—ã–±–µ—Ä–∏—Ç–µ –∏–Ω—Å—Ç—Ä—É–º–µ–Ω—Ç  , –¥–∞–ª–µ–µ –∏–∑ —Å–ø–∏—Å–∫–∞ –≤—ã–±–µ—Ä–∏—Ç–µ —Ñ–∏–≥—É—Ä—É –∑–≤–µ–∑–¥—ã, –∫–∞–∫ –ø–æ–∫–∞–∑–∞–Ω–æ –Ω–∞ —Ä–∏—Å—É–Ω–∫–µ. –¶–≤–µ—Ç –¥–ª—è –∑–≤–µ–∑–¥—ã (77DAFF) , –¥–∞–ª–µ–µ –∏–∑ —Å–ø–∏—Å–∫–∞ –≤—ã–±–µ—Ä–∏—Ç–µ —Ñ–∏–≥—É—Ä—É –∑–≤–µ–∑–¥—ã, –∫–∞–∫ –ø–æ–∫–∞–∑–∞–Ω–æ –Ω–∞ —Ä–∏—Å—É–Ω–∫–µ. –¶–≤–µ—Ç –¥–ª—è –∑–≤–µ–∑–¥—ã (77DAFF)
–ó–∞–∂–º–∏—Ç–µ Ctrl –∏ –∫–ª–∏–∫–Ω–∏—Ç–µ –ø–æ –∑–≤–µ–∑–¥–µ –≤ –ø–∞–ª–∏—Ç—Ä–µ —Å–ª–æ–µ–≤.
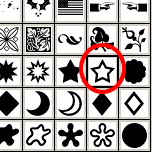 –∏ –∏ 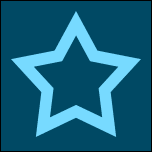
–î–∞–ª–µ–µ –ø–µ—Ä–µ–π–¥–∏—Ç–µ –≤ –º–µ–Ω—é –í—ã–¥–µ–ª–µ–Ω–∏–µ - –ú–æ–¥–∏—Ñ–∏–∫–∞—Ü–∏—è - –Ý–∞—Å—à–∏—Ä–∏—Ç—å (selection >> modify > expand) —É—Å—Ç–∞–Ω–æ–≤–∏—Ç–µ –ø–∞—Ä–∞–º–µ—Ç—Ä 3 , –∑–∞—Ç–µ–º —Å–æ–∑–¥–∞–π—Ç–µ –Ω–æ–≤—ã–π —Å–ª–æ–π (–ø–æ–≤–µ—Ä—Ö —Å–ª–æ—è —Å —Ñ–∏–≥—É—Ä–æ–π) –∏ –∑–∞–ª–µ–π—Ç–µ –≤—ã–¥–µ–ª–µ–Ω–∏–µ –≤–æ—Ç —Ç–∞–∫–∏–º —Ü–≤–µ—Ç–æ–º 9FD7ED.
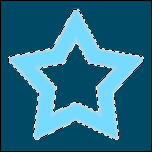
–®–∞–≥ 2.
–°–Ω–∏–º–∏—Ç–µ –≤—ã–¥–µ–ª–µ–Ω–∏–µ Ctrl + D
–ù–∞–∂–º–∏—Ç–µ –Ω–∞  –≤–Ω–∏–∑—É –ø–∞–ª–∏—Ç—Ä—ã —Å–ª–æ–µ–≤, –≤—ã–±–µ—Ä–∏—Ç–µ —Å—Ç–∏–ª—å "–¢–∏—Å–Ω–µ–Ω–∏–µ" (Bevel and emboss). –ü—Ä–∏–º–µ–Ω–∏—Ç–µ —Ç–∞–∫–∏–µ –Ω–∞—Å—Ç—Ä–æ–π–∫–∏: –≤–Ω–∏–∑—É –ø–∞–ª–∏—Ç—Ä—ã —Å–ª–æ–µ–≤, –≤—ã–±–µ—Ä–∏—Ç–µ —Å—Ç–∏–ª—å "–¢–∏—Å–Ω–µ–Ω–∏–µ" (Bevel and emboss). –ü—Ä–∏–º–µ–Ω–∏—Ç–µ —Ç–∞–∫–∏–µ –Ω–∞—Å—Ç—Ä–æ–π–∫–∏:
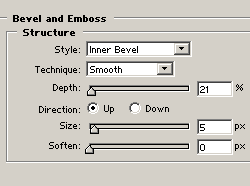
–®–∞–≥ 3.
–í–æ—Ç —Ç–∞–∫ –¥–æ–ª–∂–Ω–∞ –≤—ã–≥–ª—è–¥–µ—Ç—å –≤–∞—à–∞ –∑–≤–µ–∑–¥–æ—á–∫–∞.
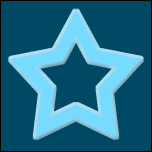
–®–∞–≥ 4.
–°–æ–∑–¥–∞–π—Ç–µ –Ω–æ–≤—ã–π —Å–ª–æ–π.
–£—Å—Ç–∞–Ω–æ–≤–∏—Ç–µ —Ü–≤–µ—Ç–∞: 05E7FF - –æ—Å–Ω–æ–≤–Ω–æ–π, E0EBEC - —Ñ–æ–Ω–æ–≤—ã–π.
–ó–∞–≥—Ä—É–∑–∏—Ç–µ –≤—ã–¥–µ–ª–µ–Ω–∏–µ (Ctrl + –∫–ª–∏–∫ –ø–æ –ø–µ—Ä–≤–æ–π –∑–≤–µ–∑–¥–µ –≤ –ø–∞–ª–∏—Ç—Ä–µ —Å–ª–æ–µ–≤) –í–æ–∑—å–º–∏—Ç–µ –ª–∏–Ω–µ–π–Ω—ã–π –≥—Ä–∞–¥–∏–µ–Ω—Ç  –∏ –ø—Ä–æ–≤–µ–¥–∏—Ç–µ –µ–≥–æ —Å–≤–µ—Ä—Ö—É –≤–Ω–∏–∑, –∫–∞–∫ –ø–æ–∫–∞–∑–∞–Ω–æ –Ω–∞ —Ä–∏—Å—É–Ω–∫–µ –∞). –∏ –ø—Ä–æ–≤–µ–¥–∏—Ç–µ –µ–≥–æ —Å–≤–µ—Ä—Ö—É –≤–Ω–∏–∑, –∫–∞–∫ –ø–æ–∫–∞–∑–∞–Ω–æ –Ω–∞ —Ä–∏—Å—É–Ω–∫–µ –∞).
–î–∞–ª–µ–µ, –≤–æ–∑—å–º–∏—Ç–µ  –∏ —â–µ–ª–∫–Ω–∏—Ç–µ –ø–æ —Ç–µ–º–Ω–æ–π –æ–±–ª–∞—Å—Ç–∏ –≤–Ω—É—Ç—Ä–∏ –∑–≤–µ–∑–¥—ã. –∏ —â–µ–ª–∫–Ω–∏—Ç–µ –ø–æ —Ç–µ–º–Ω–æ–π –æ–±–ª–∞—Å—Ç–∏ –≤–Ω—É—Ç—Ä–∏ –∑–≤–µ–∑–¥—ã.
–£—Å—Ç–∞–Ω–æ–≤–∏—Ç–µ —Ü–≤–µ—Ç–∞: 00B9E7- –æ—Å–Ω–æ–≤–Ω–æ–π, 15E8FF - —Ñ–æ–Ω–æ–≤—ã–π.
–ü—Ä–æ–≤–µ–¥–∏—Ç–µ –Ω–æ–≤—ã–π –≥—Ä–∞–¥–∏–µ–Ω—Ç –∫–∞–∫ –ø–æ–∫–∞–∑–∞–Ω–æ –Ω–∞ —Ä–∏—Å—É–Ω–∫–µ –±)
–∞) 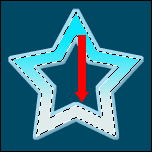 –±) –±)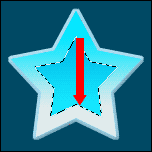
–í–æ—Ç —á—Ç–æ –¥–æ–ª–∂–Ω–æ –ø–æ–ª—É—á–∏—Ç—å—Å—è:
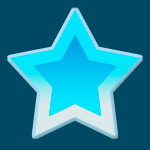
–®–∞–≥ 5.
–¢–µ–ø–µ—Ä—å –º—ã –ø—Ä–∏—Å—Ç—É–ø–∞–µ–º –∫ —Å–æ–∑–¥–∞–Ω–∏—é –∫—Ä–æ—à–µ—á–Ω—ã—Ö –∑–≤–µ–∑–¥–æ—á–µ–∫.
–°–æ–∑–¥–∞–π—Ç–µ –Ω–æ–≤—ã–π —Å–ª–æ–π. –ú–∞—Å—à—Ç–∞–±–∏—Ä—É–π—Ç–µ –∏–∑–æ–±—Ä–∞–∂–µ–Ω–∏–µ.
–î–∞–ª–µ–µ –≤–æ–∑—å–º–∏—Ç–µ  —É—Å—Ç–∞–Ω–æ–≤–∏—Ç–µ –∑–∞–¥–∞–Ω–Ω—ã–π —Ä–∞–∑–º–µ—Ä 3x1 px. —É—Å—Ç–∞–Ω–æ–≤–∏—Ç–µ –∑–∞–¥–∞–Ω–Ω—ã–π —Ä–∞–∑–º–µ—Ä 3x1 px.
–°–¥–µ–ª–∞–π—Ç–µ –≤—ã–¥–µ–ª–µ–Ω–∏–µ –∏ –∑–∞–ª–µ–π—Ç–µ –±–µ–ª—ã–º —Ü–≤–µ—Ç–æ–º. –ù–∞ —ç—Ç–æ–º –∂–µ —Å–ª–æ–µ —Ç–∞–∫–∏–º –∂–µ –æ–±—Ä–∞–∑–æ–º, —Ç–æ–ª—å–∫–æ —Ä–∞–∑–º–µ—Ä –±—É–¥–µ—Ç —Ç–µ–ø–µ—Ä—å 1x3 px, —Å–æ–∑–¥–∞–π—Ç–µ –≤–µ—Ä—Ç–∏–∫–∞–ª—å–Ω—É—é –ø–∞–ª–æ—á–∫—É. –≠—Ç–æ—Ç –∫—Ä–µ—Å—Ç–∏–∫ –±—É–¥–µ—Ç –º–∞–ª–µ–Ω—å–∫–æ–π –∑–≤–µ–∑–¥–æ—á–∫–æ–π.
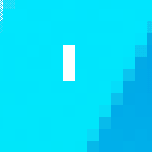 –∏ –∏ 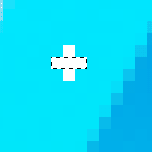
–°–æ–∑–¥–∞–π—Ç–µ –Ω–æ–≤—É—é –≥—Ä—É–ø–ø—É, –Ω–∞–∑–æ–≤–∏—Ç–µ "–º–∞–ª1" –∏ –ø–æ–º–µ—Å—Ç–∏—Ç–µ —Ç—É–¥–∞ —Å–ª–æ–π —Å–æ –∑–≤–µ–∑–¥–æ—á–∫–æ–π.
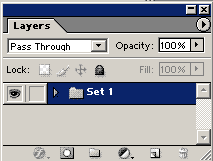
–®–∞–≥ 6.
–¢–µ–ø–µ—Ä—å –Ω—É–∂–Ω–æ —ç—Ç—É –º–∞–ª—è–≤–∫—É –¥—É–±–ª–∏—Ä–æ–≤–∞—Ç—å –∏ —Ä–∞–∑–º–µ—Å—Ç–∏—Ç—å –Ω–∞ –∑–≤–µ–∑–¥–æ—á–∫–µ. –°–ø–æ—Å–æ–±: –∫–ª–∏–∫–Ω–∏—Ç–µ –ø–æ –Ω–µ–π, –∑–∞–∂–º–∏—Ç–µ Alt –∏ –ø–µ—Ä–µ–º–µ—Å—Ç–∏—Ç–µ.
–í—Å–µ —ç—Ç–∏ —Å–ª–æ–∏ —Å–æ –∑–≤–µ–∑–¥–æ—á–∫–∞–º–∏ –Ω–∞—Ö–æ–¥—è—Ç—Å—è –≤ –æ–¥–Ω–æ–π –ø–∞–ø–∫–µ.
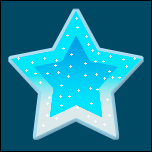
–®–∞–≥ 7.
–î–ª—è –∞–Ω–∏–º–∞—Ü–∏–∏ –º—ã –±—É–¥–µ–º —Å–æ–∑–¥–∞–≤–∞—Ç—å 3 –∫–∞–¥—Ä–∞, –ø–æ—ç—Ç–æ–º—É —Å–µ–π—á–∞—Å –Ω—É–∂–Ω–æ —Å–¥–µ–ª–∞—Ç—å 3 –≥—Ä—É–ø–ø—ã —Å–ª–æ–µ–≤, –≥–¥–µ –∑–≤–µ–∑–¥—ã –±—É–¥—É—Ç –Ω–∞—Ö–æ–¥–∏—Ç—å—Å—è –≤ —Ä–∞–∑–Ω—ã—Ö –ø–æ–ª–æ–∂–µ–Ω–∏—è—Ö.
–î—É–±–ª–∏—Ä—É–π—Ç–µ –ø–∞–ø–∫—É —Å–æ –∑–≤–µ–∑–¥–æ—á–∫–∞–º–∏, –Ω–∞–∑–æ–≤–∏—Ç–µ "–º–∞–ª2". –£–¥–∞–ª–∏—Ç–µ –∏–∑ –Ω–µ–µ –≤—Å–µ —Å–ª–æ–∏, –∫—Ä–æ–º–µ –æ–¥–Ω–æ–≥–æ. –≠—Ç–æ—Ç —Å–ª–æ–π –ø—Ä–æ–¥—É–±–ª–∏—Ä—É–π—Ç–µ, –ø—Ä–∏—á–µ–º –∑–≤–µ–∑–¥–æ—á–∫–∏ —Ä–∞–∑–º–µ—â–∞–π—Ç–µ –Ω–∞ –¥—Ä—É–≥–∏—Ö –º–µ—Å—Ç–∞—Ö.
–ü–æ–≤—Ç–æ—Ä–∏—Ç–µ –¥–µ–π—Å—Ç–≤–∏—è –¥–ª—è —Ç—Ä–µ—Ç—å–µ–π –ø–∞–ø–∫–∏.
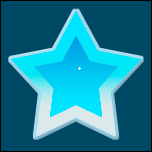 –∏ –∏ 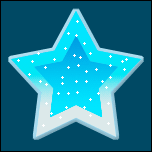
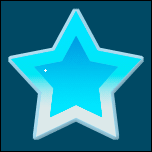 –∏ –∏ 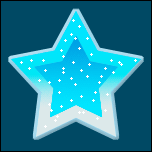
–®–∞–≥ 8.
–¢–µ–ø–µ—Ä—å —É –≤–∞—Å —Ç—Ä–∏ –ø–∞–ø–∫–∏ —Å –º–∞–ª–µ–Ω—å–∫–∏–º–∏ –∑–≤–µ–∑–¥–æ—á–∫–∞–º–∏: "–º–∞–ª1", "–º–∞–ª2", "–º–∞–ª3", –≤ –∫–∞–∂–¥–æ–π –ø–∞–ø–∫–µ –∑–≤–µ–∑–¥–æ—á–∫–∏ —Ä–∞—Å–ø–æ–ª–æ–∂–µ–Ω—ã –ø–æ-—Ä–∞–∑–Ω–æ–º—É.
–ù–∞ –Ω–æ–≤–æ–º —Å–ª–æ–µ –Ω–∞—Ä–∏—Å—É–π—Ç–µ –∑–≤–µ–∑–¥–æ—á–∫—É –±–æ–ª—å—à–µ —Ä–∞–∑–º–µ—Ä–æ–º. –ó–∞—Ç–µ–º —Å–æ–∑–¥–∞–π—Ç–µ —Å–Ω–æ–≤–∞ –≥—Ä—É–ø–ø—É –Ω–∞–∑–æ–≤–∏—Ç–µ "—Å—Ä–µ–¥–Ω—è—è1", –ø–µ—Ä–µ–º–µ—Å—Ç–∏—Ç–µ –Ω–æ–≤—É—é –∑–≤–µ–∑–¥—É –≤ —ç—Ç—É –≥—Ä—É–ø–ø—É. –ù–∞ –≤—Ä–µ–º—è –æ—Ç–∫–ª—é—á–∏—Ç–µ –≤–∏–¥–∏–º–æ—Å—Ç—å –≥—Ä—É–ø–ø "–º–∞–ª2" –∏ "–º–∞–ª3"
–í—ã —É–∂–µ –¥–æ–≥–∞–¥—ã–≤–∞–µ—Ç–µ—Å—å, —á—Ç–æ –Ω—É–∂–Ω–æ –¥–µ–ª–∞—Ç—å –¥–∞–ª—å—à–µ! –î—É–±–ª–∏—Ä–æ–≤–∞—Ç—å, —Ä–∞–∑–º–µ—â–∞—Ç—å, –∞ –ø–æ—Ç–æ–º —Å–æ–∑–¥–∞–≤–∞—Ç—å –µ—â–µ –¥–≤–µ –ø–∞–ø–∫–∏: "—Å—Ä–µ–¥–Ω—è—è2" –∏ "—Å—Ä–µ–¥–Ω—è—è3"
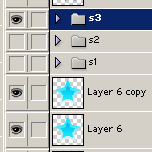 –∏ –∏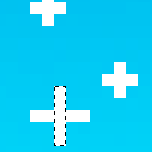 –∏ –∏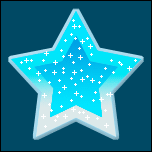
–®–∞–≥ 9.
–¢–µ–ø–µ—Ä—å —É –≤–∞—Å 6 –ø–∞–ø–æ–∫: 3 —Å –º–∞–ª–µ–Ω—å–∫–∏–º–∏ –∑–≤–µ–∑–¥–∞–º–∏, 3 —Å–æ —Å—Ä–µ–¥–Ω–∏–º–∏.
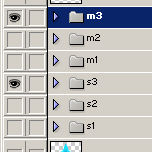
–®–∞–≥ 10.
–ú—ã —É–∂–µ –Ω–∞ —Ñ–∏–Ω–∏—à–Ω–æ–π –ø—Ä—è–º–æ–π!
–°–æ–∑–¥–∞–π—Ç–µ –Ω–∞ –Ω–æ–≤–æ–º —Å–ª–æ–µ –∑–≤–µ–∑–¥—É –µ—â–µ –±–æ–ª—å—à–µ, –∏–∑–º–µ–Ω–∏—Ç–µ –µ–π –Ω–µ–º–Ω–æ–≥–æ —Ñ–æ—Ä–º—É - –¥–æ–±–∞–≤—å—Ç–µ –¥–∏–∞–≥–æ–Ω–∞–ª—å–Ω—ã–µ –ª–∏–Ω–∏–∏. –ü–µ—Ä–µ–º–µ—Å—Ç–∏—Ç–µ –µ–µ –≤ –≥—Ä—É–ø–ø—É –ø–æ–¥ –∏–º–µ–Ω–µ–º "–±–æ–ª1", –ø–æ—Ç–æ–º —Ç–∞–∫–∂–µ —Å–æ–∑–¥–∞–π—Ç–µ –≥—Ä—É–ø–ø—ã "–±–æ–ª2", "–±–æ–ª3".
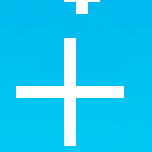 –∏ –∏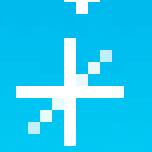 –∏ –∏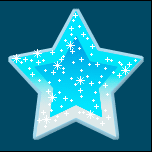
–®–∞–≥ 11.
–°–æ—Ö—Ä–∞–Ω–∏—Ç–µ —Ñ–∞–π–ª –≤ —Ñ–æ—Ä–º–∞—Ç–µ –§–æ—Ç–æ—à–æ–ø (.psd) –∏ –æ—Ç–∫—Ä–æ–π—Ç–µ –µ–≥–æ –≤ Image Ready. –û—Ç–∫—Ä–æ–π—Ç–µ –ø–∞–ª–∏—Ç—Ä—É "–ê–Ω–∏–º–∞—Ü–∏—è" —á–µ—Ä–µ–∑ –º–µ–Ω—é –û–∫–Ω–æ, –µ—Å–ª–∏ –µ–µ –Ω–µ—Ç –Ω–∞ —Ä–∞–±–æ—á–µ–º –ø—Ä–æ—Å—Ç—Ä–∞–Ω—Å—Ç–≤–µ.
–ü–æ–∫–∞ —É –≤–∞—Å —Ç–∞–º –≤—ã—Å–≤–µ—Ç–∏—Ç—Å—è —Ç–æ–ª—å–∫–æ –æ–¥–∏–Ω –∫–∞–¥—Ä.
–ü–µ—Ä–µ–π–¥–∏—Ç–µ –≤ –ø–∞–ª–∏—Ç—Ä—É —Å–ª–æ–µ–≤ –∏ –æ—Ç–∫–ª—é—á–∏—Ç–µ –≥–ª–∞–∑–∏–∫–∏ –Ω–∞–ø—Ä–æ—Ç–∏–≤ –ø–∞–ø–æ–∫: "–º–∞–ª2", "–º–∞–ª3", "—Å—Ä–µ–¥–Ω—è—è2", "—Å—Ä–µ–¥–Ω—è—è3", "–±–æ–ª2", "–±–æ–ª3", –æ—Å—Ç–∞–≤—å—Ç–µ —Ç–æ–ª—å–∫–æ —É "–º–∞–ª1", "—Å—Ä–µ–¥–Ω—è—è1", "–±–æ–ª1"
–°–æ–∑–¥–∞–π—Ç–µ –Ω–æ–≤—ã–π –∫–∞–¥—Ä  –∏ –≤ –Ω–µ–º –æ—Å—Ç–∞–≤—å—Ç–µ –≤–∏–¥–∏–º—ã–º–∏ —Ç–æ–ª—å–∫–æ "–º–∞–ª2", "—Å—Ä–µ–¥–Ω—è—è2", "–±–æ–ª2" –∏ –≤ –Ω–µ–º –æ—Å—Ç–∞–≤—å—Ç–µ –≤–∏–¥–∏–º—ã–º–∏ —Ç–æ–ª—å–∫–æ "–º–∞–ª2", "—Å—Ä–µ–¥–Ω—è—è2", "–±–æ–ª2"
–¢–æ –∂–µ —Å–∞–º–æ–µ –¥–ª—è 3-–≥–æ –∫–∞–¥—Ä–∞:  –∏ –≤ –Ω–µ–º –æ—Å—Ç–∞–≤—å—Ç–µ –≤–∏–¥–∏–º—ã–º–∏ —Ç–æ–ª—å–∫–æ "–º–∞–ª3", "—Å—Ä–µ–¥–Ω—è—è3", "–±–æ–ª3" –∏ –≤ –Ω–µ–º –æ—Å—Ç–∞–≤—å—Ç–µ –≤–∏–¥–∏–º—ã–º–∏ —Ç–æ–ª—å–∫–æ "–º–∞–ª3", "—Å—Ä–µ–¥–Ω—è—è3", "–±–æ–ª3"
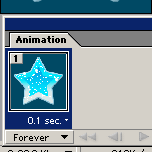 –∏ –∏ 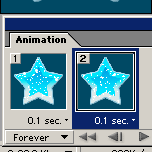 –∏ –∏
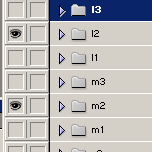 –∏ –∏ 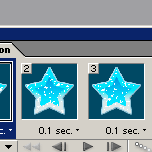
–®–∞–≥ 12.
–£—Å—Ç–∞–Ω–æ–≤–∏—Ç–µ –≤—Ä–µ–º—è –Ω–∞ 0,1 —Å–µ–∫.
–î–∞–ª–µ–µ –ø–µ—Ä–µ—Ö–æ–¥–∏—Ç–µ –≤ –º–µ–Ω—é –§–∞–π–ª - –°–æ—Ö—Ä–∞–Ω–∏—Ç—å –æ–ø–∏—Ç–∏–º–∏–∑–∏—Ä–æ–≤–∞–Ω–Ω—ã–π –∫–∞–∫... –≤—ã–±–∏—Ä–∞–µ—Ç–µ —Ç–∏–ø —Ñ–∞–π–ª–∞ "–¢–æ–ª—å–∫–æ –∏–∑–æ–±—Ä–∞–∂–µ–Ω–∏—è" (.gif) - Images –ûnly(.gif) - –°–æ—Ö—Ä–∞–Ω–∏—Ç—å
–ì–æ—Ç–æ–≤–æ! –í—ã —Ç–µ–ø–µ—Ä—å –º–æ–∂–µ—Ç–µ –ø–æ—ç–∫—Å–ø–µ—Ä–∏–º–µ–Ω—Ç–∏—Ä–æ–≤–∞—Ç—å —Å –¥—Ä—É–≥–∏–º–∏ —Ñ–∏–≥—É—Ä–∞–º–∏ –∏ —Ñ–æ—Ä–º–∞–º–∏ –±–ª–µ—Å—Ç–æ–∫.
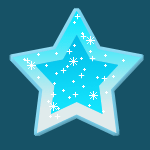
31 –≥–æ–¥–∞/172—Å–º id=6049
01.01.08=90–∫–≥
17.08.08=87–Ω–∞—á–∞–ª–æ –∞–∫—Ç–∏–≤.–ó–û–ñ –Ω–∞ –î–ò–û–ù
31.03.10=63,5–∫–≥(-26,5–∫–≥)
02.01.11=90–∫–≥-–ø–µ—Ä–µ–¥ —Ä–æ–¥–∞–º–∏(+26 –∑–∞ –±–µ—Ä–µ–º)
09.01.11=82–∫–≥
16.12.11=72,4/-9,6
—Å23.03.15=104.7/MAX –≤–µ—Å-—Ö—É–¥–µ—é
–ù–∞ –¥–∏–æ–Ω —Å 23.02.2008
–í –ó–û–ñ –ø–æ—Ö—É–¥–µ–Ω–∏–∏(—Ö–∞—Ä–±–æ—Ä)—Å2004
|
–ë–ê–Ý–•–ê–¢
Diet-–ë–∞–ª–ª–æ–≤: 40989
–°–æ–æ–±—â–µ–Ω–∏–π: 8990
–ì–æ—Ä–æ–¥: –°–±—Ä–æ—Å–∏–ª–∞ –Ω–∞ –î–ò–û–ù –≤—Å—ë -26,5–∫–≥
18.12.2008 21:43
|
–£—Ä–æ–∫: –°–Ω–µ–≥ –∏–¥–µ—Ç! (–∞–Ω–∏–º–∞—Ü–∏—è)
–ù–∞—á–Ω–µ–º —Å —Ç–æ–≥–æ, —á—Ç–æ –≤—ã–±–µ—Ä–µ–º —Ñ–æ—Ç–æ–≥—Ä–∞—Ñ–∏—é –∏–ª–∏ –∫–∞—Ä—Ç–∏–Ω–∫—É, –ø–æ–¥—Ö–æ–¥—è—â—É—é –¥–ª—è –Ω–∞–Ω–µ—Å–µ–Ω–∏—è –Ω–∞ –Ω–µ–µ –∞–Ω–∏–º–∞—Ü–∏–∏ –ø–∞–¥–∞—é—â–µ–≥–æ —Å–Ω–µ–≥–∞.

–î–∞–ª–µ–µ –≤—ã–±–∏—Ä–∞–µ–º –∏–Ω—Å—Ç—Ä—É–º–µ–Ω—Ç –ö–∏—Å—Ç—å  –∏ –æ—Ç–∫—Ä—ã–≤–∞–µ–º –ø–∞–ª–∏—Ç—Ä—É –ö–∏—Å—Ç–∏ (F5). –í—ã–±–∏—Ä–∞–µ–º Brush Tip Shape (–§–æ—Ä–º–∞ –æ—Ç–ø–µ—á–∞—Ç–∫–∏ –∫–∏—Å—Ç–∏) –∏ –ø—Ä–∏–º–µ–Ω—è–µ–º —Å–ª–µ–¥—É—é—â–∏–µ —É—Å—Ç–∞–Ω–æ–≤–∫–∏. –∏ –æ—Ç–∫—Ä—ã–≤–∞–µ–º –ø–∞–ª–∏—Ç—Ä—É –ö–∏—Å—Ç–∏ (F5). –í—ã–±–∏—Ä–∞–µ–º Brush Tip Shape (–§–æ—Ä–º–∞ –æ—Ç–ø–µ—á–∞—Ç–∫–∏ –∫–∏—Å—Ç–∏) –∏ –ø—Ä–∏–º–µ–Ω—è–µ–º —Å–ª–µ–¥—É—é—â–∏–µ —É—Å—Ç–∞–Ω–æ–≤–∫–∏.
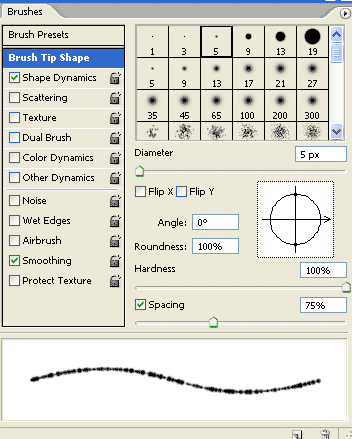
–î–∏–Ω–∞–º–∏–∫–∞ —Ñ–æ—Ä–º—ã:
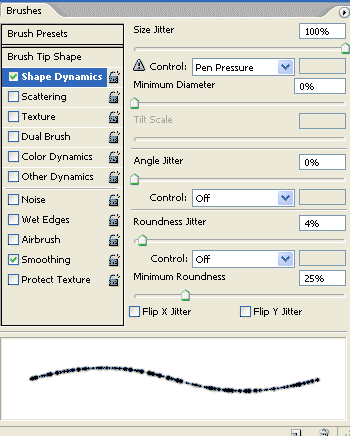
–Ý–∞—Å—Å–µ–∏–≤–∞–Ω–∏–µ:
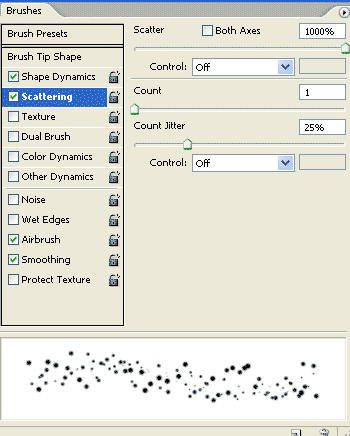
–ò—Å–ø–æ–ª—å–∑—É–µ–º –±–µ–ª—ã–π —Ü–≤–µ—Ç –¥–ª—è —Å–Ω–µ–≥–∞, –∫–æ—Ç–æ—Ä—ã–π —Å–æ–∑–¥–∞–µ–º –Ω–∞ –Ω–æ–≤–æ–º —Å–ª–æ–µ.

–°–æ–∑–¥–∞–µ–º –∫–æ–ø–∏—é —Å–Ω–µ–∂–Ω–æ–≥–æ —Å–ª–æ—è –∏ –ø–æ–¥–Ω–∏–º–∞–µ–º –µ–µ –Ω–∞—Å—Ç–æ–ª—å–∫–æ –≤–≤–µ—Ä—Ö, —á—Ç–æ–±—ã –Ω–∏–∂–Ω—è—è —á–∞—Å—Ç—å –Ω–æ–≤–æ–≥–æ —Å–Ω–µ–∂–Ω–æ–≥–æ —Å–ª–æ—è –∫–∞—Å–∞–ª–∞—Å—å –≤–µ—Ä—Ö–Ω–µ–π —á–∞—Å—Ç–∏ –ø–µ—Ä–≤–æ–Ω–∞—á–∞–ª—å–Ω–æ–≥–æ —Å–Ω–µ–∂–Ω–æ–≥–æ —Å–ª–æ—è. –°–ª–µ–π—Ç–µ –æ–±–∞ —Å–Ω–µ–∂–Ω—ã—Ö —Å–ª–æ—è - –≤—ã–¥–µ–ª–∏—Ç–µ –∏—Ö –∏ –Ω–∞–∂–º–∏—Ç–µ Ctrl + E.
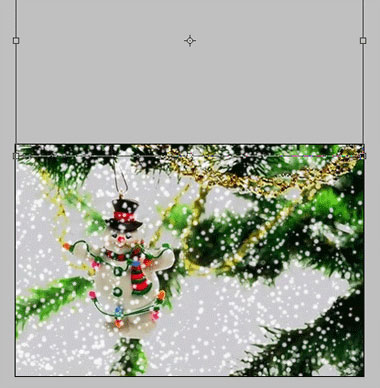
–û—Ç–∫—Ä–æ–π—Ç–µ –æ–∫–Ω–æ –∞–Ω–∏–º–∞—Ü–∏–∏. –î–ª—è –ø–µ—Ä–≤–æ–≥–æ —Å–ª–∞–π–¥–∞ –æ—Å—Ç–∞–≤—å—Ç–µ —Ä–∏—Å—É–Ω–æ–∫ —Å–æ —Å–Ω–µ–∂–Ω—ã–º —Å–ª–æ–µ–º, –∫–∞–∫ –∑–¥–µ—Å—å.
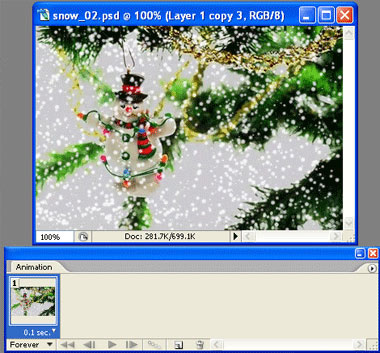
–°–∫–æ–ø–∏—Ä—É–π—Ç–µ –∏–º–µ—é—â–∏–π—Å—è —Å–ª–∞–π–¥ (–Ω–∞–∂–º–∏—Ç–µ –Ω–∞  –≤ –æ–∫–Ω–µ –∞–Ω–∏–º–∞—Ü–∏–∏) –∏ –ø–ª–∞–≤–Ω–æ —Å–ø—É—Å—Ç–∏—Ç–µ —Å–Ω–µ–∂–Ω—ã–π —Å–ª–æ–π —Ç–∞–∫, —á—Ç–æ–±—ã –Ω–∞ –∏–∑–æ–±—Ä–∞–∂–µ–Ω–∏–∏ –ø–æ–∫–∞–∑–∞–ª–∞—Å—å –≤–µ—Ä—Ö–Ω—è—è —á–∞—Å—Ç—å —Å–Ω–µ–∂–Ω–æ–≥–æ —Å–ª–æ—è (–∫–æ—Ç–æ—Ä–∞—è –±—ã–ª–∞ –∑–∞ –ø—Ä–µ–¥–µ–ª–∞–º–∏ –∏–∑–æ–±—Ä–∞–∂–µ–Ω–∏—è). –≤ –æ–∫–Ω–µ –∞–Ω–∏–º–∞—Ü–∏–∏) –∏ –ø–ª–∞–≤–Ω–æ —Å–ø—É—Å—Ç–∏—Ç–µ —Å–Ω–µ–∂–Ω—ã–π —Å–ª–æ–π —Ç–∞–∫, —á—Ç–æ–±—ã –Ω–∞ –∏–∑–æ–±—Ä–∞–∂–µ–Ω–∏–∏ –ø–æ–∫–∞–∑–∞–ª–∞—Å—å –≤–µ—Ä—Ö–Ω—è—è —á–∞—Å—Ç—å —Å–Ω–µ–∂–Ω–æ–≥–æ —Å–ª–æ—è (–∫–æ—Ç–æ—Ä–∞—è –±—ã–ª–∞ –∑–∞ –ø—Ä–µ–¥–µ–ª–∞–º–∏ –∏–∑–æ–±—Ä–∞–∂–µ–Ω–∏—è).
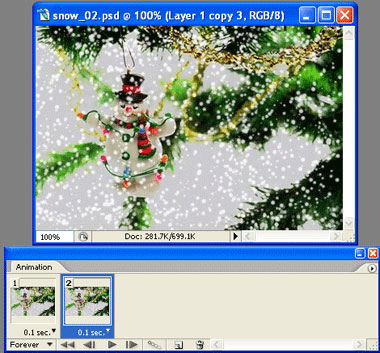
–í—ã–¥–µ–ª–∏—Ç–µ –æ–±–∞ —Å–ª–∞–π–¥–∞ –∏ –Ω–∞–∂–º–∏—Ç–µ Tweens animation frames (–°–æ–∑–¥–∞—Ç—å –ø—Ä–æ–º–µ–∂—É—Ç–æ—á–Ω—ã–µ –∫–∞–¥—Ä—ã) –≤ –æ–∫–Ω–µ –∞–Ω–∏–º–∞—Ü–∏–∏.
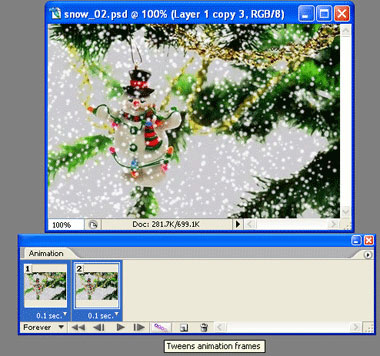
–í—ã–±–µ—Ä–∏—Ç–µ –≤ –ø–æ—è–≤–∏–≤—à–µ–º—Å—è –æ–∫–Ω–µ Frames –¥–∞–Ω–Ω—ã–µ –ø–∞—Ä–∞–º–µ—Ç—Ä—ã.
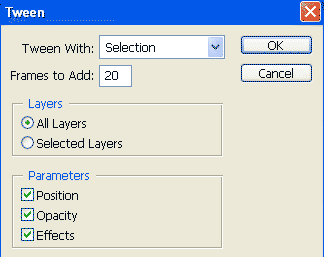
–£ –≤–∞—Å –∞–≤—Ç–æ–º–∞—Ç–∏—á–µ—Å–∫–∏ –ø–æ–ª—É—á–∞—Ç—Å—è –ø—Ä–æ–º–µ–∂—É—Ç–æ—á–Ω—ã–µ —Å–ª–∞–π–¥—ã —Å –¥–≤–∏–∂–µ–Ω–∏–µ–º —Å–Ω–µ–≥–∞.
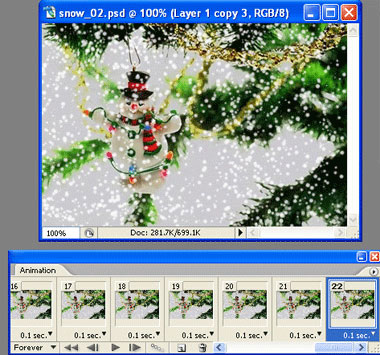
–£–¥–∞–ª–µ–Ω–∏–µ –ø–æ—Å–ª–µ–¥–Ω–µ–≥–æ —Å–ª–∞–π–¥–∞ –∑–∞–∫—Ä–µ–ø–∏—Ç –∫—Ä—É–≥–æ–≤–æ—Ä–æ—Ç –∞–Ω–∏–º–∞—Ü–∏–∏ –ø–∞–¥–∞—é—â–µ–≥–æ —Å–Ω–µ–≥–∞, —Å–¥–µ–ª–∞–µ—Ç –µ–≥–æ –Ω–µ–ø—Ä–µ—Ä—ã–≤–Ω—ã–º. –û—Ç—Ä–µ–≥—É–ª–∏—Ä—É–π—Ç–µ –∑–∞–¥–µ—Ä–∂–∫—É –ø—Ä–æ–¥–æ–ª–∂–∏—Ç–µ–ª—å–Ω–æ—Å—Ç–∏ –∫–∞–∂–¥–æ–≥–æ —Å–ª–∞–π–¥–∞ (–ø–æ–¥ —Å–ª–∞–π–¥–æ–º —É—Å—Ç–∞–Ω–æ–≤–∏—Ç–µ –≤—Ä–µ–º—è –µ–≥–æ –ø—Ä–æ–¥–æ–ª–∂–∏—Ç–µ–ª—å–Ω–æ—Å—Ç–∏), –∫–∞–∫ –ø–æ–∫–∞–∑–∞–Ω–æ –≤–Ω–∏–∑—É.
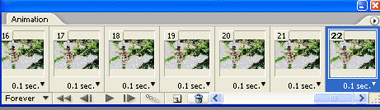

–ß—Ç–æ–±—ã —Å–æ—Ö—Ä–∞–Ω–∏—Ç—å –∞–Ω–∏–º–∞—Ü–∏—é –ø–µ—Ä–µ—Ö–æ–¥–∏–º –§–∞–π–ª - –°–æ—Ö—Ä–∞–Ω–∏—Ç—å –¥–ª—è web.
–í—ã–±–∏—Ä–∞–µ–º —Ñ–æ—Ä–º–∞—Ç GIF –∏ –∫–æ–ª–∏—á–µ—Å—Ç–≤–æ —Ü–≤–µ—Ç–æ–≤ 256.
–î–∞–ª–µ–µ –ø–æ —Å–≤–æ–µ–º—É —É—Å–º–æ—Ç—Ä–µ–Ω–∏—é –≤—ã –º–æ–∂–µ—Ç–µ –º–µ–Ω—è—Ç—å —Ñ–æ—Ä–º—É –∫–∏—Å—Ç–∏, —Ä–∞–∑–º–µ—Ä –∏ –≤—Å–µ —á—Ç–æ —Ç–æ–ª—å–∫–æ –∑–∞—Ö–æ—Ç–∏—Ç–µ. –¢–∞–∫–∏–º–∏ –∑–∞–º–µ—á–∞—Ç–µ–ª—å–Ω—ã–º–∏ –Ω–æ–≤–æ–≥–æ–¥–Ω–∏–º–∏ –∞–Ω–∏–º–∞—Ü–∏—è–º–∏ –≤—ã —Å–º–æ–∂–µ—Ç–µ –æ–¥–∞—Ä–∏–≤–∞—Ç—å —Å–≤–æ–∏—Ö –¥—Ä—É–∑–µ–π –∏ –±–ª–∏–∑–∫–∏—Ö.

31 –≥–æ–¥–∞/172—Å–º id=6049
01.01.08=90–∫–≥
17.08.08=87–Ω–∞—á–∞–ª–æ –∞–∫—Ç–∏–≤.–ó–û–ñ –Ω–∞ –î–ò–û–ù
31.03.10=63,5–∫–≥(-26,5–∫–≥)
02.01.11=90–∫–≥-–ø–µ—Ä–µ–¥ —Ä–æ–¥–∞–º–∏(+26 –∑–∞ –±–µ—Ä–µ–º)
09.01.11=82–∫–≥
16.12.11=72,4/-9,6
—Å23.03.15=104.7/MAX –≤–µ—Å-—Ö—É–¥–µ—é
–ù–∞ –¥–∏–æ–Ω —Å 23.02.2008
–í –ó–û–ñ –ø–æ—Ö—É–¥–µ–Ω–∏–∏(—Ö–∞—Ä–±–æ—Ä)—Å2004
|
–ë–ê–Ý–•–ê–¢
Diet-–ë–∞–ª–ª–æ–≤: 40989
–°–æ–æ–±—â–µ–Ω–∏–π: 8990
–ì–æ—Ä–æ–¥: –°–±—Ä–æ—Å–∏–ª–∞ –Ω–∞ –î–ò–û–ù –≤—Å—ë -26,5–∫–≥
18.12.2008 21:42
|
–ù–∞–ø–æ–º–∏–Ω–∞—é, —á—Ç–æ –≤ —ç—Ç–æ–π —Ç–µ–º–µ –º—ã –ø—É–±–ª–∏–∫—É–µ–º —Ç–æ–ª—å–∫–æ —É—Ä–æ–∫–∏, –≤—Å–µ –æ–±—Å—É–∂–¥–µ–Ω–∏—è, –ø–æ–∫–∞–∑—ã–≤–∞–µ–Ω–∏—è —Å–≤–æ–∏—Ö —Ä–∞–±–æ—Ç –∏ –≤–æ–ø—Ä–æ—Å—ã –≤ –ë–æ–ª—Ç–∞–ª–∫–µ –æ —Ñ–æ—Ç–æ—à–æ–ø–µ (—Ç—É—Ç –∂–º–∏). –¢–∞–∫ –∂–µ —Ç–∞–º –≤—ã –º–æ–∂–µ—Ç–µ –ø–æ—Å–º–æ—Ç—Ä–µ—Ç—å —Ä–∞–±–æ—Ç—ã, –∫–æ—Ç–æ—Ä—ã–µ —É–∂–µ –±—ã–ª–∏ –≤—ã–ª–æ–∂–µ–Ω—ã –ø–æ –ø—Ä–µ–¥—Å—Ç–∞–≤–ª–µ–Ω–Ω—ã–º —É—Ä–æ–∫–∞–º –¥—Ä—É–≥–∏–º–∏ –ø–æ–ª—å–∑–æ–≤–∞—Ç–µ–ª—è–º–∏, —Å–ø–∞—Å–∏–±–æ.
–£—Ä–æ–∫: –û–∂–∏–≤–ª—è–µ–º –Ω–æ–≤–æ–≥–æ–¥–Ω—é—é –∏–≥—Ä—É—à–∫—É (–∞–Ω–∏–º–∞—Ü–∏—è)
–í —ç—Ç–æ–º —Ñ–æ—Ç–æ—à–æ–ø —É—Ä–æ–∫–µ –º—ã –±—É–¥–µ–º –æ–∂–∏–≤–ª—è—Ç—å –Ω–æ–≤–æ–≥–æ–¥–Ω—é—é –∏–≥—Ä—É—à–∫—É, –¥–ª—è —á–µ–≥–æ –¥–æ–±–∞–≤–∏–º —ç—Ñ—Ñ–µ–∫—Ç –ø–∞–¥–∞—é—â–µ–≥–æ —Å–Ω–µ–≥–∞.
–í—ã–±–µ—Ä–∏—Ç–µ –∏–∑–æ–±—Ä–∞–∂–µ–Ω–∏–µ. –í –Ω–∞—à–µ–º —Å–ª—É—á–∞–µ —ç—Ç–æ –∏–∑–æ–±—Ä–∞–∂–µ–Ω–∏–µ –Ω–æ–≤–æ–≥–æ–¥–Ω–µ–π –∏–≥—Ä—É—à–∫–∏.
–°–æ–∑–¥–∞–π—Ç–µ —Å–Ω–µ–∂–∏–Ω–∫—É —Å –ø–æ–º–æ—â—å—é –∏–Ω—Å—Ç—Ä—É–º–µ–Ω—Ç–∞  –ü—Ä–æ–∏–∑–≤–æ–ª—å–Ω–∞—è —Ñ–∏–≥—É—Ä–∞. –ü—Ä–æ–∏–∑–≤–æ–ª—å–Ω–∞—è —Ñ–∏–≥—É—Ä–∞.

–í—ã–¥–µ–ª–∏—Ç–µ —Å–Ω–µ–∂–∏–Ω–∫—É –∏ –ø–µ—Ä–µ–π–¥–∏—Ç–µ –≤ –º–µ–Ω—é –Ý–µ–¥–∞–∫—Ç–∏—Ä–æ–≤–∞–Ω–∏–µ - –æ–ø—Ä–µ–¥–µ–ª–∏—Ç—å –∫–∏—Å—Ç—å (Edit - Define brush) ‚Äì –Ω–∞–∑–æ–≤—ë–º –∫–∏—Å—Ç—å ¬´–°–Ω–µ–∂–∏–Ω–∫–∞¬ª.
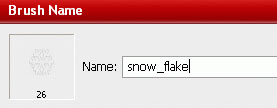
–í—ã–±–µ—Ä–∏—Ç–µ –∏–Ω—Å—Ç—Ä—É–º–µ–Ω—Ç –∫–∏—Å—Ç—å. –ù–∞–∂–º–∏—Ç–µ F5, —á—Ç–æ–±—ã –æ—Ç–∫—Ä—ã—Ç—å –Ω–∞—Å—Ç—Ä–æ–π–∫–∏ –∫–∏—Å—Ç–∏. –í—ã–±–µ—Ä–∏—Ç–µ –∫–∏—Å—Ç—å –∏ –ø—Ä–∏–º–µ–Ω–∏—Ç–µ –ø–∞—Ä–∞–º–µ—Ç—Ä—ã, –∫–∞–∫ –ø–æ–∫–∞–∑–∞–Ω–æ –Ω–∏–∂–µ.
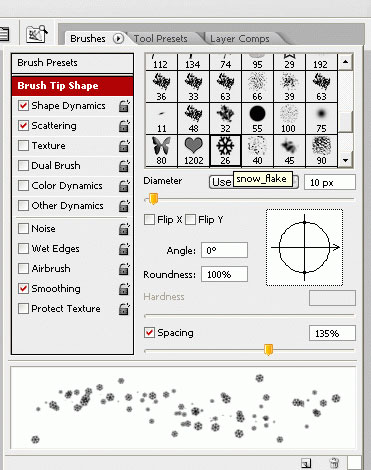
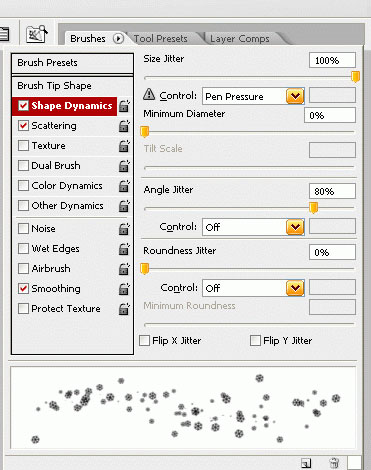
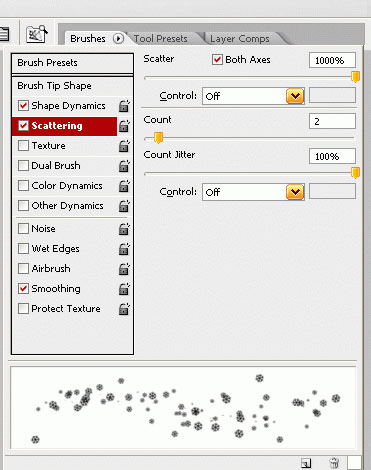
–°–æ–∑–¥–∞–π—Ç–µ –Ω–æ–≤—ã–π —Å–ª–æ–π –∏ –ø—Ä–∏–º–µ–Ω–∏—Ç–µ –∫–∏—Å—Ç—å, –∫–∞–∫ –ø–æ–∫–∞–∑–∞–Ω–æ –Ω–∏–∂–µ.

С помощью инструмента «Лассо» выделите купол. Инвертируйте выделение и нажмите Delete, стоя на слое со снегом, чтобы удалить лишнее.
–Ý–µ–∂–∏–º –Ω–∞–ª–æ–∂–µ–Ω–∏—è –∏–∑–º–µ–Ω–∏—Ç–µ –Ω–∞ –ü–µ—Ä–µ–∫—Ä—ã—Ç–∏–µ (Overlay).

–û—Ç–∫—Ä–æ–π—Ç–µ –æ–∫–Ω–æ –∞–Ω–∏–º–∞—Ü–∏–∏ (–û–∫–Ω–æ - –ê–Ω–∏–º–∞—Ü–∏—è).
–î–ª—è –ø–µ—Ä–≤–æ–≥–æ –∫–∞–¥—Ä–∞ –Ω–∏—á–µ–≥–æ –Ω–µ –º–µ–Ω—è–µ–º.
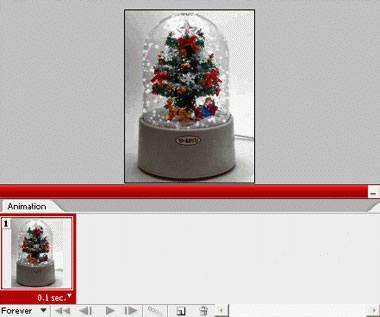
–î—É–±–ª–∏—Ä—É–π—Ç–µ —Å–ª–æ–π –∏ –Ω–µ–º–Ω–æ–≥–æ —Å–º–µ—Å—Ç–∏—Ç–µ –Ω–∞—à–∏ —Å–Ω–µ–∂–∏–Ω–∫–∏ –≤–Ω–∏–∑.
–¢–µ–ø–µ—Ä—å –¥—É–±–ª–∏—Ä—É–µ–º –∫–∞–¥—Ä (–Ω–∞–∂–º–∏—Ç–µ –Ω–∞  ). ).
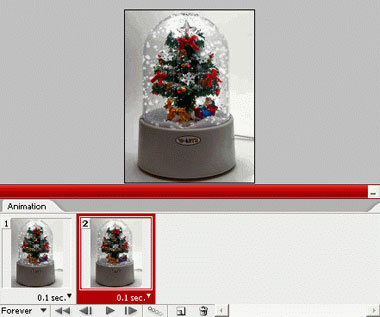
–ù–∞–∂–º–∏—Ç–µ –∫–Ω–æ–ø–∫—É Tween (–°–æ–∑–¥–∞—Ç—å –ø—Ä–æ–º–µ–∂—É—Ç–æ—á–Ω—ã–µ –∫–∞–¥—Ä—ã). –ü—Ä–∏–º–µ–Ω–∏—Ç–µ –Ω–∞—Å—Ç—Ä–æ–π–∫–∏, –∫–∞–∫ –ø–æ–∫–∞–∑–∞–Ω–æ –Ω–∞ —Ä–∏—Å—É–Ω–∫–µ.
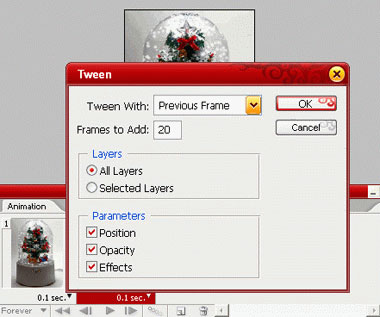
–£ –≤–∞—Å –¥–æ–ª–∂–µ–Ω –ø–æ–ª—É—á–∏—Ç—å—Å—è —Ç–∞–∫–æ–π –Ω–∞–±–æ—Ä –∫–∞–¥—Ä–æ–≤.
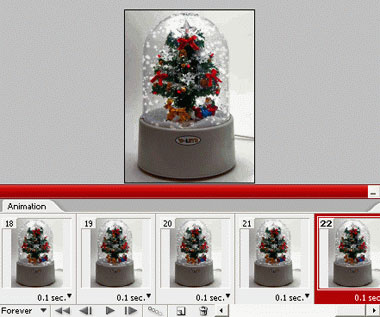
–ù–∞–∂–º–∏—Ç–µ Ctrl + Alt + Shift + S, —á—Ç–æ–±—ã —Å–æ—Ö—Ä–∞–Ω–∏—Ç—å –∞–Ω–∏–º–∏—Ä–æ–≤–∞–Ω–Ω—ã–π —Ñ–æ—Ä–º–∞—Ç –≤–∞—à–µ–π —Ä–∞–±–æ—Ç—ã. –í –Ω–∞—Å—Ç—Ä–æ–π–∫–∞—Ö —É—Å—Ç–∞–Ω–æ–≤–∏—Ç–µ —Ñ–æ—Ä–º–∞—Ç GIF, 256 —Ü–≤–µ—Ç–æ–≤.
–í–æ—Ç –∏ —Ä–µ–∑—É–ª—å—Ç–∞—Ç.

–ü–µ—Ä–µ–≤–æ–¥: –û–ª—å–≥–∞ –ö–∞—Å–∞—Ç–∫–∏–Ω–∞
–°—Å—ã–ª–∫–∞ –Ω–∞ –∏—Å—Ç–æ—á–Ω–∏–∫ —É—Ä–æ–∫–∞
–ù–∞–ø–æ–º–∏–Ω–∞—é, —á—Ç–æ –≤ —ç—Ç–æ–π —Ç–µ–º–µ –º—ã –ø—É–±–ª–∏–∫—É–µ–º —Ç–æ–ª—å–∫–æ —É—Ä–æ–∫–∏, –≤—Å–µ –æ–±—Å—É–∂–¥–µ–Ω–∏—è, –ø–æ–∫–∞–∑—ã–≤–∞–µ–Ω–∏—è —Å–≤–æ–∏—Ö —Ä–∞–±–æ—Ç –∏ –≤–æ–ø—Ä–æ—Å—ã –≤ –ë–æ–ª—Ç–∞–ª–∫–µ –æ —Ñ–æ—Ç–æ—à–æ–ø–µ (—Ç—É—Ç –∂–º–∏). –¢–∞–∫ –∂–µ —Ç–∞–º –≤—ã –º–æ–∂–µ—Ç–µ –ø–æ—Å–º–æ—Ç—Ä–µ—Ç—å —Ä–∞–±–æ—Ç—ã, –∫–æ—Ç–æ—Ä—ã–µ —É–∂–µ –±—ã–ª–∏ –≤—ã–ª–æ–∂–µ–Ω—ã –ø–æ –ø—Ä–µ–¥—Å—Ç–∞–≤–ª–µ–Ω–Ω—ã–º —É—Ä–æ–∫–∞–º –¥—Ä—É–≥–∏–º–∏ –ø–æ–ª—å–∑–æ–≤–∞—Ç–µ–ª—è–º–∏, —Å–ø–∞—Å–∏–±–æ.
31 –≥–æ–¥–∞/172—Å–º id=6049
01.01.08=90–∫–≥
17.08.08=87–Ω–∞—á–∞–ª–æ –∞–∫—Ç–∏–≤.–ó–û–ñ –Ω–∞ –î–ò–û–ù
31.03.10=63,5–∫–≥(-26,5–∫–≥)
02.01.11=90–∫–≥-–ø–µ—Ä–µ–¥ —Ä–æ–¥–∞–º–∏(+26 –∑–∞ –±–µ—Ä–µ–º)
09.01.11=82–∫–≥
16.12.11=72,4/-9,6
—Å23.03.15=104.7/MAX –≤–µ—Å-—Ö—É–¥–µ—é
–ù–∞ –¥–∏–æ–Ω —Å 23.02.2008
–í –ó–û–ñ –ø–æ—Ö—É–¥–µ–Ω–∏–∏(—Ö–∞—Ä–±–æ—Ä)—Å2004
|
–õ—é–¥–º–∏–ª–∞79
Diet-–ë–∞–ª–ª–æ–≤: 27239
–°–æ–æ–±—â–µ–Ω–∏–π: 2144
–ì–æ—Ä–æ–¥: N.–°–æ—Å—Ç–æ—è–Ω–∏–µ: —Å—Ç—Ä–æ–π–Ω–µ—é!!!
17.12.2008 12:22
|
–ù–∞–ø–æ–º–∏–Ω–∞—é, —á—Ç–æ –≤ —ç—Ç–æ–π —Ç–µ–º–µ –º—ã –ø—É–±–ª–∏–∫—É–µ–º —Ç–æ–ª—å–∫–æ —É—Ä–æ–∫–∏, –≤—Å–µ –æ–±—Å—É–∂–¥–µ–Ω–∏—è, –ø–æ–∫–∞–∑—ã–≤–∞–µ–Ω–∏—è —Å–≤–æ–∏—Ö —Ä–∞–±–æ—Ç –∏ –≤–æ–ø—Ä–æ—Å—ã –≤ –ë–æ–ª—Ç–∞–ª–∫–µ –æ —Ñ–æ—Ç–æ—à–æ–ø–µ (—Ç—É—Ç –∂–º–∏). –¢–∞–∫ –∂–µ —Ç–∞–º –≤—ã –º–æ–∂–µ—Ç–µ –ø–æ—Å–º–æ—Ç—Ä–µ—Ç—å —Ä–∞–±–æ—Ç—ã, –∫–æ—Ç–æ—Ä—ã–µ —É–∂–µ –±—ã–ª–∏ –≤—ã–ª–æ–∂–µ–Ω—ã –ø–æ –ø—Ä–µ–¥—Å—Ç–∞–≤–ª–µ–Ω–Ω—ã–º —É—Ä–æ–∫–∞–º –¥—Ä—É–≥–∏–º–∏ –ø–æ–ª—å–∑–æ–≤–∞—Ç–µ–ª—è–º–∏, —Å–ø–∞—Å–∏–±–æ.
–í–°–ï–ú –¢–ï–ú –£ –ö–û–ì–û –í–û–ó–ù–ò–ö–õ–ò –ü–Ý–û–ë–õ–ï–ú–´  –í –£–Ý–û–ö–ï –° –Å–õ–ö–û–ô,–≤ —á–∞—Å—Ç–Ω–æ—Å—Ç–∏ —Å–æ —Å–≤–µ—á–µ–Ω–∏–µ–º –≤ —Ü–µ–Ω—Ç—Ä–µ: –ï–ì–û –ú–û–ñ–ù–û –°–î–ï–õ–ê–¢–¨ –ò –ë–ï–ó –≠–õ–ò–ü–°–ê: –í –£–Ý–û–ö–ï –° –Å–õ–ö–û–ô,–≤ —á–∞—Å—Ç–Ω–æ—Å—Ç–∏ —Å–æ —Å–≤–µ—á–µ–Ω–∏–µ–º –≤ —Ü–µ–Ω—Ç—Ä–µ: –ï–ì–û –ú–û–ñ–ù–û –°–î–ï–õ–ê–¢–¨ –ò –ë–ï–ó –≠–õ–ò–ü–°–ê:


–ú–Ω–µ 30 –ª–µ—Ç, —Ä–æ—Å—Ç 166—Å–º.
70–∫–≥_____________59–∫–≥___55–∫–≥
–ú–æ–π –¥–Ω–µ–≤–Ω–∏—á–æ–∫:
/community/post.php?topic_id=8293
|
–õ—é–¥–º–∏–ª–∞79
Diet-–ë–∞–ª–ª–æ–≤: 27239
–°–æ–æ–±—â–µ–Ω–∏–π: 2144
–ì–æ—Ä–æ–¥: N.–°–æ—Å—Ç–æ—è–Ω–∏–µ: —Å—Ç—Ä–æ–π–Ω–µ—é!!!
16.12.2008 14:39
|
–ù–∞–ø–æ–º–∏–Ω–∞—é, —á—Ç–æ –≤ —ç—Ç–æ–π —Ç–µ–º–µ –º—ã –ø—É–±–ª–∏–∫—É–µ–º —Ç–æ–ª—å–∫–æ —É—Ä–æ–∫–∏, –≤—Å–µ –æ–±—Å—É–∂–¥–µ–Ω–∏—è, –ø–æ–∫–∞–∑—ã–≤–∞–µ–Ω–∏—è —Å–≤–æ–∏—Ö —Ä–∞–±–æ—Ç –∏ –≤–æ–ø—Ä–æ—Å—ã –≤ –ë–æ–ª—Ç–∞–ª–∫–µ –æ —Ñ–æ—Ç–æ—à–æ–ø–µ (—Ç—É—Ç –∂–º–∏). –¢–∞–∫ –∂–µ —Ç–∞–º –≤—ã –º–æ–∂–µ—Ç–µ –ø–æ—Å–º–æ—Ç—Ä–µ—Ç—å —Ä–∞–±–æ—Ç—ã, –∫–æ—Ç–æ—Ä—ã–µ —É–∂–µ –±—ã–ª–∏ –≤—ã–ª–æ–∂–µ–Ω—ã –ø–æ –ø—Ä–µ–¥—Å—Ç–∞–≤–ª–µ–Ω–Ω—ã–º —É—Ä–æ–∫–∞–º –¥—Ä—É–≥–∏–º–∏ –ø–æ–ª—å–∑–æ–≤–∞—Ç–µ–ª—è–º–∏, —Å–ø–∞—Å–∏–±–æ.
–¢—É—Ç –º–æ–∂–Ω–æ –Ω–∞—É—á–∏—Ç—å—Å—è —Å—Ç–∞–≤–ª—è—Ç—å —Å–≤–æ—ë –ª–∏—Ü–æ –≤ —à–∞–±–ª–æ–Ω –∏ –ø–æ–¥–≥–æ–Ω—è—Ç—å,—á—Ç–æ–±—ã –±—ã–ª–æ —Ä–µ–∞–ª–∏—Å—Ç–∏—á–Ω–æ!!!
–ú–Ω–µ 30 –ª–µ—Ç, —Ä–æ—Å—Ç 166—Å–º.
70–∫–≥_____________59–∫–≥___55–∫–≥
–ú–æ–π –¥–Ω–µ–≤–Ω–∏—á–æ–∫:
/community/post.php?topic_id=8293
|
–ë–ê–Ý–•–ê–¢
Diet-–ë–∞–ª–ª–æ–≤: 40989
–°–æ–æ–±—â–µ–Ω–∏–π: 8990
–ì–æ—Ä–æ–¥: –°–±—Ä–æ—Å–∏–ª–∞ –Ω–∞ –î–ò–û–ù –≤—Å—ë -26,5–∫–≥
15.12.2008 1:05
|
–ù–∞–ø–æ–º–∏–Ω–∞—é, —á—Ç–æ –≤ —ç—Ç–æ–π —Ç–µ–º–µ –º—ã –ø—É–±–ª–∏–∫—É–µ–º —Ç–æ–ª—å–∫–æ —É—Ä–æ–∫–∏, –≤—Å–µ –æ–±—Å—É–∂–¥–µ–Ω–∏—è, –ø–æ–∫–∞–∑—ã–≤–∞–µ–Ω–∏—è —Å–≤–æ–∏—Ö —Ä–∞–±–æ—Ç –∏ –≤–æ–ø—Ä–æ—Å—ã –≤ –ë–æ–ª—Ç–∞–ª–∫–µ –æ —Ñ–æ—Ç–æ—à–æ–ø–µ (—Ç—É—Ç –∂–º–∏). –¢–∞–∫ –∂–µ —Ç–∞–º –≤—ã –º–æ–∂–µ—Ç–µ –ø–æ—Å–º–æ—Ç—Ä–µ—Ç—å —Ä–∞–±–æ—Ç—ã, –∫–æ—Ç–æ—Ä—ã–µ —É–∂–µ –±—ã–ª–∏ –≤—ã–ª–æ–∂–µ–Ω—ã –ø–æ –ø—Ä–µ–¥—Å—Ç–∞–≤–ª–µ–Ω–Ω—ã–º —É—Ä–æ–∫–∞–º –¥—Ä—É–≥–∏–º–∏ –ø–æ–ª—å–∑–æ–≤–∞—Ç–µ–ª—è–º–∏, —Å–ø–∞—Å–∏–±–æ.
–ù–æ–≤–æ–≥–æ–¥–Ω–∏–µ –∏ –∑–∏–º–Ω–∏–µ –∫–∏—Å—Ç–∏:
 –°–ö–ê–ß–ê–¢–¨ –¢–£–¢ –°–ö–ê–ß–ê–¢–¨ –¢–£–¢
  –°–∫–∞—á–∞—Ç—å —Ç—É—Ç –°–∫–∞—á–∞—Ç—å —Ç—É—Ç
 –°–∫–∞—á–∞—Ç—å —Ç—É—Ç –°–∫–∞—á–∞—Ç—å —Ç—É—Ç
31 –≥–æ–¥–∞/172—Å–º id=6049
01.01.08=90–∫–≥
17.08.08=87–Ω–∞—á–∞–ª–æ –∞–∫—Ç–∏–≤.–ó–û–ñ –Ω–∞ –î–ò–û–ù
31.03.10=63,5–∫–≥(-26,5–∫–≥)
02.01.11=90–∫–≥-–ø–µ—Ä–µ–¥ —Ä–æ–¥–∞–º–∏(+26 –∑–∞ –±–µ—Ä–µ–º)
09.01.11=82–∫–≥
16.12.11=72,4/-9,6
—Å23.03.15=104.7/MAX –≤–µ—Å-—Ö—É–¥–µ—é
–ù–∞ –¥–∏–æ–Ω —Å 23.02.2008
–í –ó–û–ñ –ø–æ—Ö—É–¥–µ–Ω–∏–∏(—Ö–∞—Ä–±–æ—Ä)—Å2004
|
–ë–ê–Ý–•–ê–¢
Diet-–ë–∞–ª–ª–æ–≤: 40989
–°–æ–æ–±—â–µ–Ω–∏–π: 8990
–ì–æ—Ä–æ–¥: –°–±—Ä–æ—Å–∏–ª–∞ –Ω–∞ –î–ò–û–ù –≤—Å—ë -26,5–∫–≥
15.12.2008 0:09
|
–ù–∞–ø–æ–º–∏–Ω–∞—é, —á—Ç–æ –≤ —ç—Ç–æ–π —Ç–µ–º–µ –º—ã –ø—É–±–ª–∏–∫—É–µ–º —Ç–æ–ª—å–∫–æ —É—Ä–æ–∫–∏, –≤—Å–µ –æ–±—Å—É–∂–¥–µ–Ω–∏—è, –ø–æ–∫–∞–∑—ã–≤–∞–µ–Ω–∏—è —Å–≤–æ–∏—Ö —Ä–∞–±–æ—Ç –∏ –≤–æ–ø—Ä–æ—Å—ã –≤ –ë–æ–ª—Ç–∞–ª–∫–µ –æ —Ñ–æ—Ç–æ—à–æ–ø–µ (—Ç—É—Ç –∂–º–∏). –¢–∞–∫ –∂–µ —Ç–∞–º –≤—ã –º–æ–∂–µ—Ç–µ –ø–æ—Å–º–æ—Ç—Ä–µ—Ç—å —Ä–∞–±–æ—Ç—ã, –∫–æ—Ç–æ—Ä—ã–µ —É–∂–µ –±—ã–ª–∏ –≤—ã–ª–æ–∂–µ–Ω—ã –ø–æ –ø—Ä–µ–¥—Å—Ç–∞–≤–ª–µ–Ω–Ω—ã–º —É—Ä–æ–∫–∞–º –¥—Ä—É–≥–∏–º–∏ –ø–æ–ª—å–∑–æ–≤–∞—Ç–µ–ª—è–º–∏, —Å–ø–∞—Å–∏–±–æ.
–ù–û–í–û–ì–û–î–ù–ò–ï
 –£—Ä–æ–∫ —Ä–∏—Å–æ–≤–∞–Ω–∏—è –¥–µ—Ä–µ–≤–∞ –ï–õ–¨ –∂–º–∏ —Ç—É—Ç –£—Ä–æ–∫ —Ä–∏—Å–æ–≤–∞–Ω–∏—è –¥–µ—Ä–µ–≤–∞ –ï–õ–¨ –∂–º–∏ —Ç—É—Ç
31 –≥–æ–¥–∞/172—Å–º id=6049
01.01.08=90–∫–≥
17.08.08=87–Ω–∞—á–∞–ª–æ –∞–∫—Ç–∏–≤.–ó–û–ñ –Ω–∞ –î–ò–û–ù
31.03.10=63,5–∫–≥(-26,5–∫–≥)
02.01.11=90–∫–≥-–ø–µ—Ä–µ–¥ —Ä–æ–¥–∞–º–∏(+26 –∑–∞ –±–µ—Ä–µ–º)
09.01.11=82–∫–≥
16.12.11=72,4/-9,6
—Å23.03.15=104.7/MAX –≤–µ—Å-—Ö—É–¥–µ—é
–ù–∞ –¥–∏–æ–Ω —Å 23.02.2008
–í –ó–û–ñ –ø–æ—Ö—É–¥–µ–Ω–∏–∏(—Ö–∞—Ä–±–æ—Ä)—Å2004
|
–ë–ê–Ý–•–ê–¢
Diet-–ë–∞–ª–ª–æ–≤: 40989
–°–æ–æ–±—â–µ–Ω–∏–π: 8990
–ì–æ—Ä–æ–¥: –°–±—Ä–æ—Å–∏–ª–∞ –Ω–∞ –î–ò–û–ù –≤—Å—ë -26,5–∫–≥
15.12.2008 0:01
|
–ù–∞–ø–æ–º–∏–Ω–∞—é, —á—Ç–æ –≤ —ç—Ç–æ–π —Ç–µ–º–µ –º—ã –ø—É–±–ª–∏–∫—É–µ–º —Ç–æ–ª—å–∫–æ —É—Ä–æ–∫–∏, –≤—Å–µ –æ–±—Å—É–∂–¥–µ–Ω–∏—è, –ø–æ–∫–∞–∑—ã–≤–∞–µ–Ω–∏—è —Å–≤–æ–∏—Ö —Ä–∞–±–æ—Ç –∏ –≤–æ–ø—Ä–æ—Å—ã –≤ –ë–æ–ª—Ç–∞–ª–∫–µ –æ —Ñ–æ—Ç–æ—à–æ–ø–µ (—Ç—É—Ç –∂–º–∏). –¢–∞–∫ –∂–µ —Ç–∞–º –≤—ã –º–æ–∂–µ—Ç–µ –ø–æ—Å–º–æ—Ç—Ä–µ—Ç—å —Ä–∞–±–æ—Ç—ã, –∫–æ—Ç–æ—Ä—ã–µ —É–∂–µ –±—ã–ª–∏ –≤—ã–ª–æ–∂–µ–Ω—ã –ø–æ –ø—Ä–µ–¥—Å—Ç–∞–≤–ª–µ–Ω–Ω—ã–º —É—Ä–æ–∫–∞–º –¥—Ä—É–≥–∏–º–∏ –ø–æ–ª—å–∑–æ–≤–∞—Ç–µ–ª—è–º–∏, —Å–ø–∞—Å–∏–±–æ.

–£—Ä–æ–∫ –ù–æ–≤–æ–≥–æ–¥–Ω—è—è –æ—Ç–∫—Ä—ã—Ç–∫–∞ —Ç—É—Ç –∂–º–∏
31 –≥–æ–¥–∞/172—Å–º id=6049
01.01.08=90–∫–≥
17.08.08=87–Ω–∞—á–∞–ª–æ –∞–∫—Ç–∏–≤.–ó–û–ñ –Ω–∞ –î–ò–û–ù
31.03.10=63,5–∫–≥(-26,5–∫–≥)
02.01.11=90–∫–≥-–ø–µ—Ä–µ–¥ —Ä–æ–¥–∞–º–∏(+26 –∑–∞ –±–µ—Ä–µ–º)
09.01.11=82–∫–≥
16.12.11=72,4/-9,6
—Å23.03.15=104.7/MAX –≤–µ—Å-—Ö—É–¥–µ—é
–ù–∞ –¥–∏–æ–Ω —Å 23.02.2008
–í –ó–û–ñ –ø–æ—Ö—É–¥–µ–Ω–∏–∏(—Ö–∞—Ä–±–æ—Ä)—Å2004
|
–ë–ê–Ý–•–ê–¢
Diet-–ë–∞–ª–ª–æ–≤: 40989
–°–æ–æ–±—â–µ–Ω–∏–π: 8990
–ì–æ—Ä–æ–¥: –°–±—Ä–æ—Å–∏–ª–∞ –Ω–∞ –î–ò–û–ù –≤—Å—ë -26,5–∫–≥
14.12.2008 23:48
|
–ù–∞–ø–æ–º–∏–Ω–∞—é, —á—Ç–æ –≤ —ç—Ç–æ–π —Ç–µ–º–µ –º—ã –ø—É–±–ª–∏–∫—É–µ–º —Ç–æ–ª—å–∫–æ —É—Ä–æ–∫–∏, –≤—Å–µ –æ–±—Å—É–∂–¥–µ–Ω–∏—è, –ø–æ–∫–∞–∑—ã–≤–∞–µ–Ω–∏—è —Å–≤–æ–∏—Ö —Ä–∞–±–æ—Ç –∏ –≤–æ–ø—Ä–æ—Å—ã –≤ –ë–æ–ª—Ç–∞–ª–∫–µ –æ —Ñ–æ—Ç–æ—à–æ–ø–µ (—Ç—É—Ç –∂–º–∏). –¢–∞–∫ –∂–µ —Ç–∞–º –≤—ã –º–æ–∂–µ—Ç–µ –ø–æ—Å–º–æ—Ç—Ä–µ—Ç—å —Ä–∞–±–æ—Ç—ã, –∫–æ—Ç–æ—Ä—ã–µ —É–∂–µ –±—ã–ª–∏ –≤—ã–ª–æ–∂–µ–Ω—ã –ø–æ –ø—Ä–µ–¥—Å—Ç–∞–≤–ª–µ–Ω–Ω—ã–º —É—Ä–æ–∫–∞–º –¥—Ä—É–≥–∏–º–∏ –ø–æ–ª—å–∑–æ–≤–∞—Ç–µ–ª—è–º–∏, —Å–ø–∞—Å–∏–±–æ.
–ù–æ–≤–æ–≥–æ–¥–Ω—è—è —Ç–µ–º–∞:
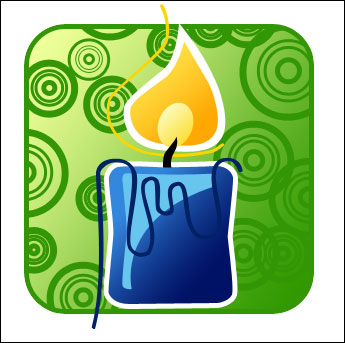
–£—Ä–æ–∫ –Ω–æ–≤–æ–≥–æ–¥–Ω—è—è —Å–≤–µ—á–∞ —Ç—É—Ç –∂–º–∏
31 –≥–æ–¥–∞/172—Å–º id=6049
01.01.08=90–∫–≥
17.08.08=87–Ω–∞—á–∞–ª–æ –∞–∫—Ç–∏–≤.–ó–û–ñ –Ω–∞ –î–ò–û–ù
31.03.10=63,5–∫–≥(-26,5–∫–≥)
02.01.11=90–∫–≥-–ø–µ—Ä–µ–¥ —Ä–æ–¥–∞–º–∏(+26 –∑–∞ –±–µ—Ä–µ–º)
09.01.11=82–∫–≥
16.12.11=72,4/-9,6
—Å23.03.15=104.7/MAX –≤–µ—Å-—Ö—É–¥–µ—é
–ù–∞ –¥–∏–æ–Ω —Å 23.02.2008
–í –ó–û–ñ –ø–æ—Ö—É–¥–µ–Ω–∏–∏(—Ö–∞—Ä–±–æ—Ä)—Å2004
|
–ë–ê–Ý–•–ê–¢
Diet-–ë–∞–ª–ª–æ–≤: 40989
–°–æ–æ–±—â–µ–Ω–∏–π: 8990
–ì–æ—Ä–æ–¥: –°–±—Ä–æ—Å–∏–ª–∞ –Ω–∞ –î–ò–û–ù –≤—Å—ë -26,5–∫–≥
14.12.2008 23:42
|
–ù–∞–ø–æ–º–∏–Ω–∞—é, —á—Ç–æ –≤ —ç—Ç–æ–π —Ç–µ–º–µ –º—ã –ø—É–±–ª–∏–∫—É–µ–º —Ç–æ–ª—å–∫–æ —É—Ä–æ–∫–∏, –≤—Å–µ –æ–±—Å—É–∂–¥–µ–Ω–∏—è, –ø–æ–∫–∞–∑—ã–≤–∞–µ–Ω–∏—è —Å–≤–æ–∏—Ö —Ä–∞–±–æ—Ç –∏ –≤–æ–ø—Ä–æ—Å—ã –≤ –ë–æ–ª—Ç–∞–ª–∫–µ –æ —Ñ–æ—Ç–æ—à–æ–ø–µ. –¢–∞–∫ –∂–µ —Ç–∞–º –≤—ã –º–æ–∂–µ—Ç–µ –ø–æ—Å–º–æ—Ç—Ä–µ—Ç—å —Ä–∞–±–æ—Ç—ã, –∫–æ—Ç–æ—Ä—ã–µ —É–∂–µ –±—ã–ª–∏ –≤—ã–¥–æ–∂–µ–Ω—ã –ø–æ –ø—Ä–µ–¥—Å—Ç–∞–≤–ª–µ–Ω–Ω—ã–º —É—Ä–æ–∫–∞–º –¥—Ä—É–≥–∏–º–∏ –ø–æ–ª—å–∑–æ–≤–∞—Ç–µ–ª—è–º–∏, —Å–ø–∞—Å–∏–±–æ.
–ù–æ–≤–æ–≥–æ–¥–Ω—è—è —Ç–µ–º–∞

–£—Ä–æ–∫ –∑–≤–µ–∑–¥–Ω–∞—è –µ–ª–∫–∞ –∂–º–∏ —Ç—É—Ç
31 –≥–æ–¥–∞/172—Å–º id=6049
01.01.08=90–∫–≥
17.08.08=87–Ω–∞—á–∞–ª–æ –∞–∫—Ç–∏–≤.–ó–û–ñ –Ω–∞ –î–ò–û–ù
31.03.10=63,5–∫–≥(-26,5–∫–≥)
02.01.11=90–∫–≥-–ø–µ—Ä–µ–¥ —Ä–æ–¥–∞–º–∏(+26 –∑–∞ –±–µ—Ä–µ–º)
09.01.11=82–∫–≥
16.12.11=72,4/-9,6
—Å23.03.15=104.7/MAX –≤–µ—Å-—Ö—É–¥–µ—é
–ù–∞ –¥–∏–æ–Ω —Å 23.02.2008
–í –ó–û–ñ –ø–æ—Ö—É–¥–µ–Ω–∏–∏(—Ö–∞—Ä–±–æ—Ä)—Å2004
|
–ë–ê–Ý–•–ê–¢
Diet-–ë–∞–ª–ª–æ–≤: 40989
–°–æ–æ–±—â–µ–Ω–∏–π: 8990
–ì–æ—Ä–æ–¥: –°–±—Ä–æ—Å–∏–ª–∞ –Ω–∞ –î–ò–û–ù –≤—Å—ë -26,5–∫–≥
14.12.2008 23:40
|
–ù–æ–≤–æ–≥–æ–¥–Ω—è—è —Ç–µ–º–∞:

–£—Ä–æ–∫ —Ä–æ–∂–¥–µ—Å—Ç–≤–µ–Ω—Å–∫–∞—è –µ–ª—å —Ç—É—Ç –∂–º–∏
31 –≥–æ–¥–∞/172—Å–º id=6049
01.01.08=90–∫–≥
17.08.08=87–Ω–∞—á–∞–ª–æ –∞–∫—Ç–∏–≤.–ó–û–ñ –Ω–∞ –î–ò–û–ù
31.03.10=63,5–∫–≥(-26,5–∫–≥)
02.01.11=90–∫–≥-–ø–µ—Ä–µ–¥ —Ä–æ–¥–∞–º–∏(+26 –∑–∞ –±–µ—Ä–µ–º)
09.01.11=82–∫–≥
16.12.11=72,4/-9,6
—Å23.03.15=104.7/MAX –≤–µ—Å-—Ö—É–¥–µ—é
–ù–∞ –¥–∏–æ–Ω —Å 23.02.2008
–í –ó–û–ñ –ø–æ—Ö—É–¥–µ–Ω–∏–∏(—Ö–∞—Ä–±–æ—Ä)—Å2004
|
–ë–ê–Ý–•–ê–¢
Diet-–ë–∞–ª–ª–æ–≤: 40989
–°–æ–æ–±—â–µ–Ω–∏–π: 8990
–ì–æ—Ä–æ–¥: –°–±—Ä–æ—Å–∏–ª–∞ –Ω–∞ –î–ò–û–ù –≤—Å—ë -26,5–∫–≥
14.12.2008 23:38
|
–ù–æ–≤–æ–≥–æ–¥–Ω—è—è —Ç–µ–º–∞:

–£—Ä–æ–∫ –Ω–æ–≤–æ–≥–æ–¥–Ω–µ–µ –¥–µ—Ä–µ–≤–æ —Ç—É—Ç –∂–º–∏
31 –≥–æ–¥–∞/172—Å–º id=6049
01.01.08=90–∫–≥
17.08.08=87–Ω–∞—á–∞–ª–æ –∞–∫—Ç–∏–≤.–ó–û–ñ –Ω–∞ –î–ò–û–ù
31.03.10=63,5–∫–≥(-26,5–∫–≥)
02.01.11=90–∫–≥-–ø–µ—Ä–µ–¥ —Ä–æ–¥–∞–º–∏(+26 –∑–∞ –±–µ—Ä–µ–º)
09.01.11=82–∫–≥
16.12.11=72,4/-9,6
—Å23.03.15=104.7/MAX –≤–µ—Å-—Ö—É–¥–µ—é
–ù–∞ –¥–∏–æ–Ω —Å 23.02.2008
–í –ó–û–ñ –ø–æ—Ö—É–¥–µ–Ω–∏–∏(—Ö–∞—Ä–±–æ—Ä)—Å2004
|
–ë–ê–Ý–•–ê–¢
Diet-–ë–∞–ª–ª–æ–≤: 40989
–°–æ–æ–±—â–µ–Ω–∏–π: 8990
–ì–æ—Ä–æ–¥: –°–±—Ä–æ—Å–∏–ª–∞ –Ω–∞ –î–ò–û–ù –≤—Å—ë -26,5–∫–≥
14.12.2008 23:26
|
31 –≥–æ–¥–∞/172—Å–º id=6049
01.01.08=90–∫–≥
17.08.08=87–Ω–∞—á–∞–ª–æ –∞–∫—Ç–∏–≤.–ó–û–ñ –Ω–∞ –î–ò–û–ù
31.03.10=63,5–∫–≥(-26,5–∫–≥)
02.01.11=90–∫–≥-–ø–µ—Ä–µ–¥ —Ä–æ–¥–∞–º–∏(+26 –∑–∞ –±–µ—Ä–µ–º)
09.01.11=82–∫–≥
16.12.11=72,4/-9,6
—Å23.03.15=104.7/MAX –≤–µ—Å-—Ö—É–¥–µ—é
–ù–∞ –¥–∏–æ–Ω —Å 23.02.2008
–í –ó–û–ñ –ø–æ—Ö—É–¥–µ–Ω–∏–∏(—Ö–∞—Ä–±–æ—Ä)—Å2004
|
–ë–ê–Ý–•–ê–¢
Diet-–ë–∞–ª–ª–æ–≤: 40989
–°–æ–æ–±—â–µ–Ω–∏–π: 8990
–ì–æ—Ä–æ–¥: –°–±—Ä–æ—Å–∏–ª–∞ –Ω–∞ –î–ò–û–ù –≤—Å—ë -26,5–∫–≥
14.12.2008 23:24
|

–£—Ä–æ–∫ "–®–í–´ –Ω–∞ —Ç–µ–ª–µ" , –∂–º–∏ —Å—é–¥–∞
31 –≥–æ–¥–∞/172—Å–º id=6049
01.01.08=90–∫–≥
17.08.08=87–Ω–∞—á–∞–ª–æ –∞–∫—Ç–∏–≤.–ó–û–ñ –Ω–∞ –î–ò–û–ù
31.03.10=63,5–∫–≥(-26,5–∫–≥)
02.01.11=90–∫–≥-–ø–µ—Ä–µ–¥ —Ä–æ–¥–∞–º–∏(+26 –∑–∞ –±–µ—Ä–µ–º)
09.01.11=82–∫–≥
16.12.11=72,4/-9,6
—Å23.03.15=104.7/MAX –≤–µ—Å-—Ö—É–¥–µ—é
–ù–∞ –¥–∏–æ–Ω —Å 23.02.2008
–í –ó–û–ñ –ø–æ—Ö—É–¥–µ–Ω–∏–∏(—Ö–∞—Ä–±–æ—Ä)—Å2004
|
–ë–ê–Ý–•–ê–¢
Diet-–ë–∞–ª–ª–æ–≤: 40989
–°–æ–æ–±—â–µ–Ω–∏–π: 8990
–ì–æ—Ä–æ–¥: –°–±—Ä–æ—Å–∏–ª–∞ –Ω–∞ –î–ò–û–ù –≤—Å—ë -26,5–∫–≥
14.12.2008 23:22
|
–õ—é–¥–º–∏–ª–∞_79 –ø–∏—à–µ—Ç:
–î–ï–í–û–ß–ö–ò! –°–ö–û–Ý–û –ù–û–í–´–ô –ì–û–î!!! –î–ê–í–ê–ô–¢–ï –£–ß–ò–¢–¨–°–Ø –î–ï–õ–ê–¢–¨ –ú–ê–õ–ï–ù–¨–ö–ò–ï –ù–û–í–û–ì–û–î–ù–ò–ï –ü–Ý–ï–õ–ï–°–¢–ò –í–Ý–û–î–ï –≠–¢–û–ô:::   –ê –ù–ê–£–ß–ò–¢–¨–°–Ø –≠–¢–û–ú–£ –ú–û–ñ–ù–û –¢–£–¢ ;-)
31 –≥–æ–¥–∞/172—Å–º id=6049
01.01.08=90–∫–≥
17.08.08=87–Ω–∞—á–∞–ª–æ –∞–∫—Ç–∏–≤.–ó–û–ñ –Ω–∞ –î–ò–û–ù
31.03.10=63,5–∫–≥(-26,5–∫–≥)
02.01.11=90–∫–≥-–ø–µ—Ä–µ–¥ —Ä–æ–¥–∞–º–∏(+26 –∑–∞ –±–µ—Ä–µ–º)
09.01.11=82–∫–≥
16.12.11=72,4/-9,6
—Å23.03.15=104.7/MAX –≤–µ—Å-—Ö—É–¥–µ—é
–ù–∞ –¥–∏–æ–Ω —Å 23.02.2008
–í –ó–û–ñ –ø–æ—Ö—É–¥–µ–Ω–∏–∏(—Ö–∞—Ä–±–æ—Ä)—Å2004
|
–õ—é–¥–º–∏–ª–∞79
Diet-–ë–∞–ª–ª–æ–≤: 27239
–°–æ–æ–±—â–µ–Ω–∏–π: 2144
–ì–æ—Ä–æ–¥: N.–°–æ—Å—Ç–æ—è–Ω–∏–µ: —Å—Ç—Ä–æ–π–Ω–µ—é!!!
10.12.2008 20:09
|
–ù–∞–ø–æ–º–∏–Ω–∞—é, –≤ —ç—Ç–æ–π —Ç–µ–º–µ –≤—ã–∫–ª–∞–¥—ã–≤–∞–µ–º —Ç–æ–ª—å–∫–æ —É—Ä–æ–∫–∏, –∞ –≤—Å–µ –∫–æ–º–º–µ–Ω—Ç—ã –∏ –≤–æ–ø—Ä–æ—Å—ã - –≤ –±–æ–ª—Ç–∞–ª–∫–µ –æ —Ñ–æ—Ç–æ—à–æ–ø. –°–ø–∞—Å–∏–±–æ
–î–ï–õ–ê–ï–ú –°–ê–ú–£–Æ –ü–Ý–û–°–¢–£–Æ –ê–ù–ò–ú–ê–¶–ò–Æ,–≤–æ—Ç —Ç–∞–∫—É—é:

–ò—Ç–∞–∫: –æ—Ç–∫—Ä—ã–≤–∞–µ–º –∫–∞—Ä—Ç–∏–Ω–∫—É,—Å–æ–∑–¥–∞–µ–º –Ω–æ–≤—ã–π —Å–ª–æ–π,–≤—ã–±–∏—Ä–∞–µ–º –∏–Ω—Å—Ç—Ä—É–º–µ–Ω—Ç –∫–∏—Å—Ç—å –∏ –∑–∞–∫—Ä–∞—à–∏–≤–∞–µ–º –≥–ª–∞–∑–∏–∫,–º–æ–∂–Ω–æ –µ—â–µ –Ω–∞—Ä–∏—Å–æ–≤–∞—Ç—å —Ä–µ—Å–Ω–∏—á–∫–∏:

–æ—Ç–∫—Ä—ã–≤–∞–µ–º –æ–∫–Ω–æ –∞–Ω–∏–º–∞—Ü–∏–∏

–¥–∞–ª–µ–µ –≤–Ω–∏–∑—É –ø–æ—è–≤–∏—Ç—Å—è –ø–∞–Ω–µ–ª—å –∞–Ω–∏–º–∞—Ü–∏–∏,–≤ –Ω–µ–π –Ω–∞–∂–∞—Ç—å –º–µ–Ω—é –∞–Ω–∏–º–∞—Ü–∏–∏,–∫–æ—Ç–æ—Ä–æ–µ –Ω–∞—Ö–æ–¥–∏—Ç—Å—è –≤ –ø—Ä–∞–≤–æ–º –≤–µ—Ä—Ö–Ω–µ–º —É–≥–ª—É,–∞ –≤ –Ω–µ–º –≤—ã–±–∏—Ä–∞–º —á—Ç–æ –æ—Ç–º–µ—á–µ–Ω–Ω–æ –Ω–∞ —Ä–∏—Å—É–Ω–∫–µ:

–¥–æ–ª–∂–Ω–æ –ø–æ–ª—É—á–∏—Ç—Å—è –≤–æ—Ç —á—Ç–æ:

–∑–∞–º–µ—Ç—å—Ç–µ,—á—Ç–æ –æ–±–∞ –∑–Ω–∞—á–∫–∞ –≥–ª–∞–∑–∏–∫–∞ –¥–æ–ª–∂–Ω—ã –±—ã—Ç—å –≤—Å–µ–≥–¥–∞:

–≤—ã—Å—Ç—Ä–∞–≤–ª—è–µ–º –≤—Ä–µ–º—è –º–æ—Ä–≥–∞–Ω–∏—è;)


—Å–æ—Ö–æ–∞–Ω—è–µ–º –≤—Ñ–æ—Ä–º–∞—Ç–µ Gif:

–ø–æ—Å–ª–µ –≤—ã–±–æ—Ä–∞ —Å–æ—Ö—Ä–∞–Ω–∏—Ç—å –¥–ª—è –≤—ç–±...–≤—ã–π–¥–µ—Ç –≤–æ—Ç —ç—Ç–æ –æ–∫–Ω–æ,–≤—ã–±–∏—Ä–∞–µ–º —Ç–æ,—á—Ç–æ –æ—Ç–º–µ—á–µ–Ω–Ω–æ –≥–∞–ª–æ—á–∫–æ–π:

–í—Å—ë!!!
–ú–Ω–µ 30 –ª–µ—Ç, —Ä–æ—Å—Ç 166—Å–º.
70–∫–≥_____________59–∫–≥___55–∫–≥
–ú–æ–π –¥–Ω–µ–≤–Ω–∏—á–æ–∫:
/community/post.php?topic_id=8293
|
–ë–ê–Ý–•–ê–¢
Diet-–ë–∞–ª–ª–æ–≤: 40989
–°–æ–æ–±—â–µ–Ω–∏–π: 8990
–ì–æ—Ä–æ–¥: –°–±—Ä–æ—Å–∏–ª–∞ –Ω–∞ –î–ò–û–ù –≤—Å—ë -26,5–∫–≥
10.12.2008 15:07
|
–ù–∞–ø–æ–º–∏–Ω–∞—é, –≤ —ç—Ç–æ–π —Ç–µ–º–µ –≤—ã–∫–ª–∞–¥—ã–≤–∞–µ–º —Ç–æ–ª—å–∫–æ —É—Ä–æ–∫–∏, –∞ –≤—Å–µ –∫–æ–º–º–µ–Ω—Ç—ã –∏ –≤–æ–ø—Ä–æ—Å—ã - –≤ –±–æ–ª—Ç–∞–ª–∫–µ –æ —Ñ–æ—Ç–æ—à–æ–ø. –°–ø–∞—Å–∏–±–æ
–ö–∞–∫ —Å–¥–µ–ª–∞—Ç—å –ü—É—à–∏—Å—Ç–∏–∫–∞:
1. –£—Ä–æ–∫ –ú–ï–•:
1. –û—Ç–∫—Ä–æ–µ–º –Ω–æ–≤—ã–π –¥–æ–∫—É–º–µ–Ω—Ç —Ä–∞–∑–º–µ—Ä–æ–º 450—Ö450 –ø–∏–∫—Å.
–Ý–∞–∑—Ä–µ—à–µ–Ω–∏–µ 72 dpi
2. С помощью инструмента «Овальная область»  сделаем выделение, вот такое: сделаем выделение, вот такое:
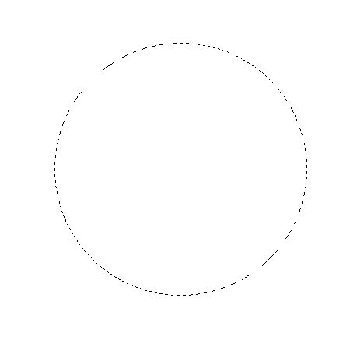
3. –¢–µ–ø–µ—Ä—å –ø–µ—Ä–µ–π–¥—ë–º –≤ —Ä–µ–∂–∏–º ¬´–±—ã—Å—Ç—Ä–æ–π –º–∞—Å–∫–∏¬ª –∏–ª–∏ –ø—Ä–æ—Å—Ç–æ –Ω–∞–∂–º—ë–º Q. –í—ã–±–µ—Ä–µ–º –§–∏–ª—å—Ç—Ä-–®—Ç—Ä–∏—Ö–∏-–Ý–∞–∑–±—Ä—ã–∑–≥–∏–≤–∞–Ω–∏–µ (Filter-Brush Strokes-Spatter).
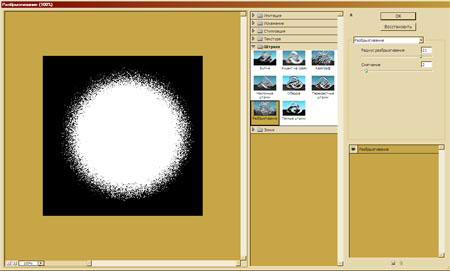
–ü–æ–ª—É—á–∏—Ç—å—Å—è –¥–æ–ª–∂–Ω–æ –≤–æ—Ç —Ç–∞–∫:
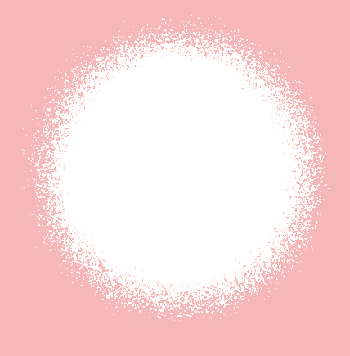
Не пугайтесь розового фона – это фон режима «быстрой маски».
4. –ü–µ—Ä–µ–π–¥—ë–º –≤ –æ–±—ã—á–Ω—ã–π —Ä–µ–∂–∏–º (Q) –∏ –∑–∞–ª—å—ë–º –ø–æ–ª—É—á–∏–≤—à–µ–µ—Å—è –≤—ã–¥–µ–ª–µ–Ω–∏–µ —Ü–≤–µ—Ç–æ–º #fec003 –∏–ª–∏ –∫–∞–∫–∏–º –≤—ã –∑–∞—Ö–æ—Ç–∏—Ç–µ (–∫–æ–Ω–µ—á–Ω–æ –∂–µ, –Ω–∞ –Ω–æ–≤–æ–º —Å–ª–æ–µ!!!). –û—Ç–º–µ–Ω–∏–º –≤—ã–¥–µ–ª–µ–Ω–∏–µ. –î–æ–ª–∂–Ω–æ –ø–æ–ª—É—á–∏—Ç—Å—è —Ç–∞–∫:
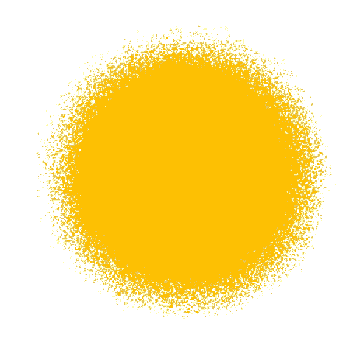
5 –¢–µ–ø–µ—Ä—å –≤—ã–±–µ—Ä–µ–º –§–∏–ª—å—Ç—Ä-–®—É–º-–î–æ–±–∞–≤–∏—Ç—å —à—É–º (Filter-Noise-Add noise) —Å —Ç–∞–∫–∏–º–∏ –Ω–∞—Å—Ç—Ä–æ–π–∫–∞–º–∏:
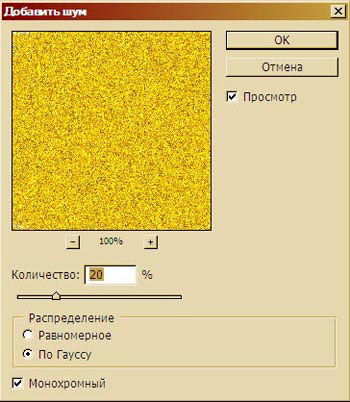
–∏ –ø–æ–ª—É—á–∏—Ç—Å—è –≤–æ—Ç —Ç–∞–∫ :
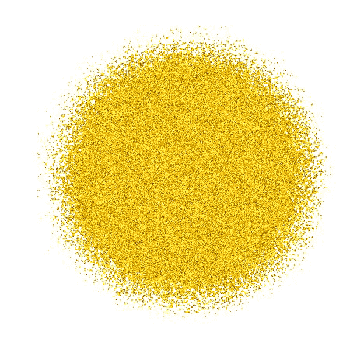
–ï—Å–ª–∏ –º—ã —Ö–æ—Ç–∏–º,—á—Ç–æ–±—ã –Ω–∞—à –ø—É—à–∏—Å—Ç–∏–∫ –±—ã–ª –∏–∑, –¥–æ–ø—É—Å—Ç–∏–º, –ø—è—Ç–Ω–∏—Å—Ç–æ–≥–æ –∏–ª–∏ –ø–æ–ª–æ—Å–∞—Ç–æ–≥–æ –º–µ—Ö–∞, —Ç–æ –ø–µ—Ä–µ–¥ —Ç–µ–º, –∫–∞–∫ –¥–æ–±–∞–≤–∏—Ç—å —à—É–º, –Ω–µ–æ–±—Ö–æ–¥–∏–º–æ –Ω–∞—Ä–∏—Å–æ–≤–∞—Ç—å –ø—è—Ç–Ω—ã—à–∫–∏ –∏–ª–∏ –ø–æ–ª–æ—Å–æ—á–∫–∏ –≤–æ—Ç —Ç–∞–∫:
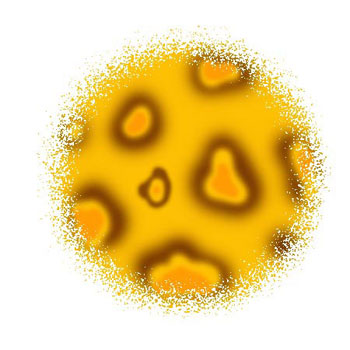
а после уже применить фильтр «Шум»:
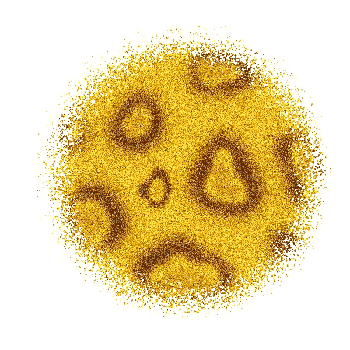
6. –°–ª–µ–¥—É—é—â–∏–π —à–∞–≥ ‚Äì –¥–æ–±–∞–≤–∏–º —Ñ–∏–ª—å—Ç—Ä –Ý–∞–¥–∏–∞–ª—å–Ω–æ–µ —Ä–∞–∑–º—ã—Ç–∏–µ
(Filter-Blur-Radial blur).
–ù–∞—Å—Ç—Ä–æ–π–∫–∏ —Ç–∞–∫–∏–µ :
Метод – линейный,
Качество – наилучшее,
Степень – 63.
Степень зависит от того, какой длины будут ворсинки у вашего меха (больше степень – длиннее ворсинки).
–í —Ä–µ–∑—É–ª—å—Ç–∞—Ç–µ –¥–æ–ª–∂–Ω–æ –±—ã—Ç—å –≤–æ—Ç —á—Ç–æ:
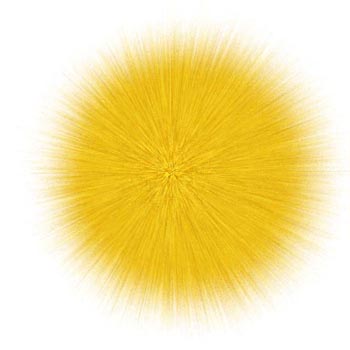 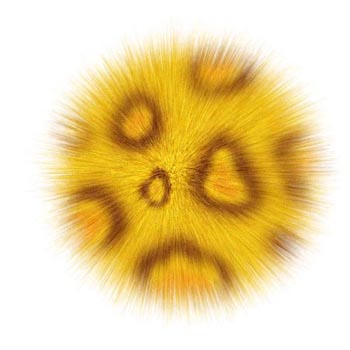
7. –¢–µ–ø–µ—Ä—å –¥–æ–±–∞–≤–∏–º –Ω–∞—à–µ–º—É –ø—É—à–∏—Å—Ç–∏–∫—É –µ—â—ë –±–æ–ª—å—à–µ –æ–±—ä—ë–º–∞ —Å –ø–æ–º–æ—â—å—é –§–∏–ª—å—Ç—Ä - –Ý–µ–Ω–¥–µ—Ä–∏–Ω–≥ - –≠—Ñ—Ñ–µ–∫—Ç—ã –æ—Å–≤–µ—â–µ–Ω–∏—è
(Filter-Render-Lighting effects).
–í–æ—Ç, —á—Ç–æ –¥–æ–ª–∂–Ω–æ –ø–æ–ª—É—á–∏—Ç—å—Å—è:
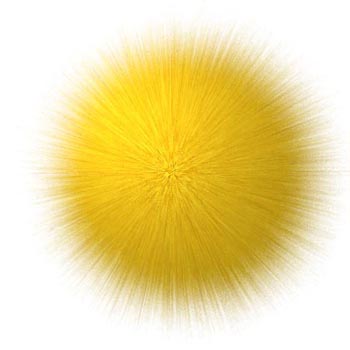 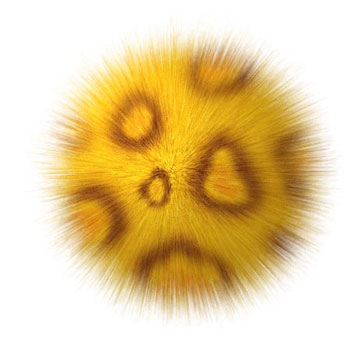
Ну а теперь о прекрасном…Подрисуйте смешную рожицу , и ваш Пушистик оживёт!!!:

–ï—Å–ª–∏ –ø–æ–π—Ç–∏ –µ—â—ë –¥–∞–ª—å—à–µ –∏ —Å–æ–±—Ä–∞—Ç—å –≤—Å—é –≤–æ–ª—é –∏ –∑–Ω–∞–Ω–∏—è —Ñ–æ—Ç–æ—à–æ–ø–∞ –≤ –∫—É–ª–∞–∫, —Ç–æ –º–æ–∂–Ω–æ —Å–¥–µ–ª–∞—Ç—å –∞–Ω–∏–º–∞—à–∫—É –≤–æ—Ç —Ç–∞–∫—É—é: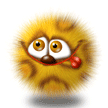
2. –£–Ý–û–ö –ú–û–Ý–î–û–ß–ö–ê:
1. –°–æ–∑–¥–∞–π—Ç–µ –¥–æ–∫—É–º–µ–Ω—Ç –Ω—É–∂–Ω—ã—Ö –≤–∞–º —Ä–∞–∑–º–µ—Ä–æ–≤.
–ó–¥–µ—Å—å —Ä–∞–∑–º–µ—Ä–æ–º 300—Ö300 –ø–∏–∫—Å. –Ý–∞–∑—Ä–µ—à–µ–Ω–∏–µ 300 dpi.
2. –°–¥–µ–ª–∞–µ–º –æ–≤–∞–ª—å–Ω–æ–µ –≤—ã–¥–µ–ª–µ–Ω–∏–µ –∏ –Ω–∞ –Ω–æ–≤–æ–º —Å–ª–æ–µ –∑–∞–ª—å—ë–º –µ–≥–æ –±–µ–ª—ã–º —Ü–≤–µ—Ç–æ–º. –î–ª—è –Ω–∞–≥–ª—è–¥–Ω–æ—Å—Ç–∏ —É –º–µ–Ω—è —Ñ–æ–Ω –Ω–µ –±–µ–ª—ã–π, –∞ –≤ –≤–∏–¥–µ –∫—É—Å–æ—á–∫–∞ –º–µ—Ö–∞.
–í –Ω–∞—à–µ–º —Å–ª—É—á–∞–µ –í—ã —É–∂–µ —Å–¥–µ–ª–∞–ª–∏ "—Ç–µ–ª–æ" –ø—É—à–∏—Å—Ç–∏–∫–∞, –Ω–∞ –Ω–µ–º –∏ –±—É–¥–µ–º —Ä–∏—Å–æ–≤–∞—Ç—å
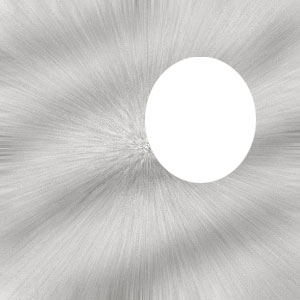
3. Чтобы глаз не был таким скучно-овальным, деформируем его Ctrl+T – Warp (Деформация). Эта «услуга» доступна только в CS2!
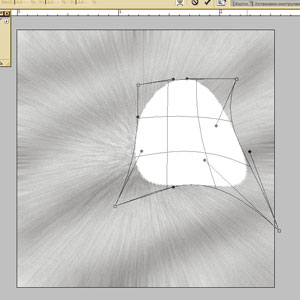 –ü–æ–ª—É—á–∏—Ç—Å—è —Ç–∞–∫, –∞ —É –≤–∞—Å, –º–æ–∂–µ—Ç, –ø–æ-—Å–≤–æ–µ–º—É: –ü–æ–ª—É—á–∏—Ç—Å—è —Ç–∞–∫, –∞ —É –≤–∞—Å, –º–æ–∂–µ—Ç, –ø–æ-—Å–≤–æ–µ–º—É:
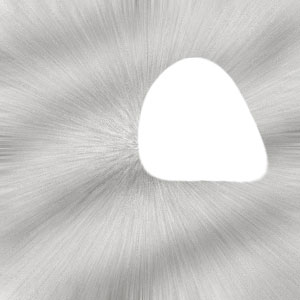
4. Добавим стиль «Внутренняя тень» (Inner Shadow) с настройками:
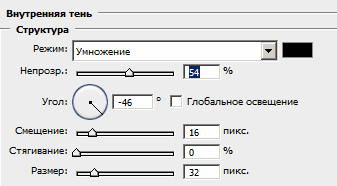
–∏ –ø–æ–ª—É—á–∏—Ç—Å—è: 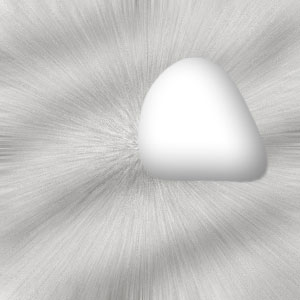
А ещё немного «утопим» наш глазик в мех, добавив стиль «Тень» (Drop Shadow) с такими настройками:
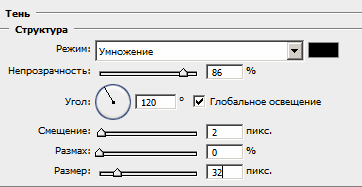
–∏ –ø–æ–ª—É—á–∏—Ç—Å—è:
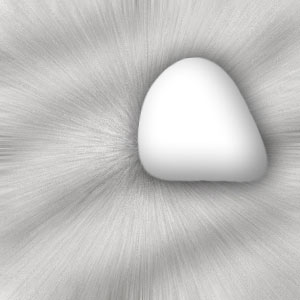
5. Теперь зрачок. Создадим новый слой, сделаем выделение в виде ровненького кружочка (с Shift). Возьмём инструмент «градиент»  - радиальный - радиальный  . .
–ü–æ–¥–±–µ—Ä—ë–º 2 —Ü–≤–µ—Ç–∞ (–ø–æ—Ç–µ–º–Ω–µ–µ –∏ –ø–æ—Å–≤–µ—Ç–ª–µ–µ). –¶–≤–µ—Ç–∞ –¥–æ–ª–∂–Ω—ã –±—ã—Ç—å –æ–¥–Ω–æ–≥–æ —Ç–æ–Ω–∞ (–Ω–∞–ø—Ä–∏–º–µ—Ä, –≥–æ–ª—É–±–æ–π –∏ —Ç—ë–º–Ω–æ-—Å–∏–Ω–∏–π). –ó–∞–ª—å—ë–º –Ω–∞—à–µ –∫—Ä—É–≥–ª–æ–µ –≤—ã–¥–µ–ª–µ–Ω–∏–µ –≥—Ä–∞–¥–∏–µ–Ω—Ç–æ–º –∏ –ø–æ–ª—É—á–∏—Ç—Å—è —Ç–∞–∫:
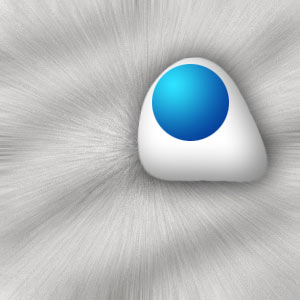
6. Возьмём круглую жёсткую кисть и «тыкнем» один разок чёрным цветом – получится зрачок:

–ú–æ–∂–Ω–æ –ø—Ä—è–º–æ –ø–æ —Å–ª–æ—é —Å –≥–æ–ª—É–±—ã–º –∫—Ä—É–∂–∫–æ–º.
7. На новом слое «тыкнем» 2 раза круглой жёсткой кистью белого цвета (радиус меньше, чем у чёрного зрачка). Это будут блики:

–î–æ–±–∞–≤–∏–º –Ω–µ–º–Ω–æ–≥–æ —Ä–∞–∑–º—ã—Ç–∏—è –§–∏–ª—å—Ç—Ä - –Ý–∞–∑–º—ã—Ç–∏–µ - –Ý–∞–∑–º—ã—Ç–∏–µ –ø–æ —Ä–∞–º–∫–µ (Filter ‚Äì Blur ‚Äì Box Blur), R=3.
8. Голубому кружочку добавим ещё стиль «Внешнее свечение» с такими настройками:
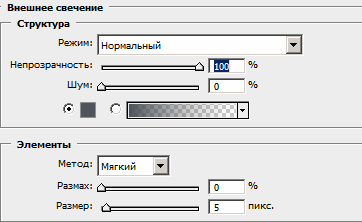
9. –î–ª—è —Å–æ–∑–¥–∞–Ω–∏—è –≤—Ç–æ—Ä–æ–≥–æ –≥–ª–∞–∑–∞ –ø—Ä–æ—Å—Ç–æ –¥—É–±–ª–∏—Ä—É–µ–º —Å–ª–æ–∏, —Å–æ—Å—Ç–∞–≤–ª—è—é—â–∏–µ –ø–µ—Ä–≤—ã–π –≥–ª–∞–∑. –û—Ç—Ä–∞–∑–∏–º –≥–æ—Ä–∏–∑–æ–Ω—Ç–∞–ª—å–Ω–æ –±–µ–ª–æ–∫ –∏ –Ω–µ–º–Ω–æ–≥–æ –¥–µ—Ñ–æ—Ä–º–∏—Ä—É–µ–º –µ–≥–æ, —á—Ç–æ–±—ã –≥–ª–∞–∑–∞ –Ω–µ –±—ã–ª–∏ –æ—á–µ–Ω—å –æ–¥–∏–Ω–∞–∫–æ–≤—ã–º–∏. –ú–æ–∂–Ω–æ —Ç–∞–∫–∂–µ —Å–¥–µ–ª–∞—Ç—å –¥–∞–ª—å–Ω–∏–π –≥–ª–∞–∑ –Ω–µ–º–Ω–æ–≥–æ –º–µ–Ω—å—à–µ. –Ý–∞–∑–±–µ—Ä–∏—Ç–µ—Å—å —Å –ø–æ—Ä—è–¥–∫–æ–º —Å–ª–æ—ë–≤ ‚Äì –ø–µ—Ä–≤—ã–µ 3 —Å–ª–æ—è - –±–ª–∏–∂–Ω–∏–π –≥–ª–∞–∑, –≤—Ç–æ—Ä—ã–µ 3 —Å–ª–æ—è - –¥–∞–ª—å–Ω–∏–π –≥–ª–∞–∑:

10. –¢–µ–ø–µ—Ä—å –Ω–æ—Å. –Ý–∏—Å—É–µ–º –µ–≥–æ –ø–æ–≤–µ—Ä—Ö –≤—Å–µ—Ö —Å–ª–æ—ë–≤. –¢–µ—Ö–Ω–æ–ª–æ–≥–∏—è —Ç–∞ –∂–µ‚Ķ –ù–æ–≤—ã–π —Å–ª–æ–π, –æ–≤–∞–ª—å–Ω–æ–µ –≤—ã–¥–µ–ª–µ–Ω–∏–µ, –∑–∞–ª–∏–≤–∫–∞, –¥–µ—Ñ–æ—Ä–º–∞—Ü–∏—è:
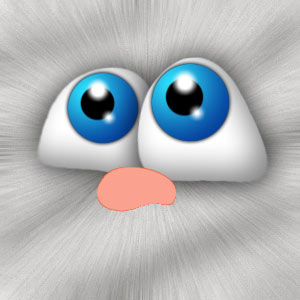
11. Добавляем стили «Внутренняя тень» и «Тень» по тому же принципу, что в белках глаз:
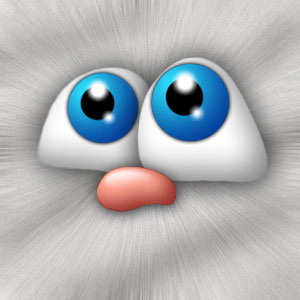
–ï—â—ë –Ω–∞—Ä–∏—Å—É–µ–º –±–ª–∏–∫ —Å –ø–æ–º–æ—â—å—é –æ–≤–∞–ª—å–Ω–æ–≥–æ –≤—ã–¥–µ–ª–µ–Ω–∏—è –∏ –≥—Ä–∞–¥–∏–µ–Ω—Ç–∞ –æ—Ç –±–µ–ª–æ–≥–æ –∫ –ø—Ä–æ–∑—Ä–∞—á–Ω–æ–º—É.
12. –Ý–∏—Å—É–µ–º —Ä–æ—Ç —Å –ø–æ–º–æ—â—å—é –ü–µ—Ä–∞  . –ù–∞—Ä–∏—Å—É–π—Ç–µ –∑–∞–∫–æ—Ä—é—á–∫—É –∏–∑ 4-—Ö —Ç–æ—á–µ–∫ –≤–æ—Ç —Ç–∞–∫: . –ù–∞—Ä–∏—Å—É–π—Ç–µ –∑–∞–∫–æ—Ä—é—á–∫—É –∏–∑ 4-—Ö —Ç–æ—á–µ–∫ –≤–æ—Ç —Ç–∞–∫:
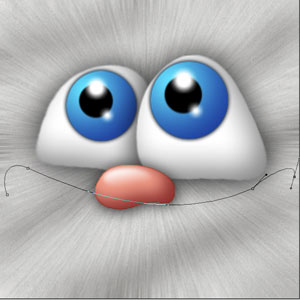
Инструмент должен находиться в режиме «контуры»!
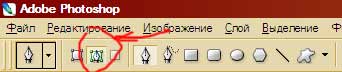
–ê —Ç–µ–ø–µ—Ä—å, –í–ù–ò–ú–ê–ù–ò–ï. –î–µ–π—Å—Ç–≤—É–µ–º –ø–æ –∞–ª–≥–æ—Ä–∏—Ç–º—É:
1 –í—ã–±–µ—Ä–µ–º —Ü–≤–µ—Ç #fc0505
2 –í–æ–∑—å–º—ë–º –∂—ë—Å—Ç–∫—É—é –∫—Ä—É–≥–ª—É—é –∫–∏—Å—Ç—å —Ä–∞–∑–º–µ—Ä–æ–º 7 –ø–∏–∫—Å.
3 –°–æ–∑–¥–∞–¥–∏–º –Ω–æ–≤—ã–π —Å–ª–æ–π
4 Войдём в палитру «Контуры» (вкладка рядом с палитрой «Слои»)
5 По контуру в палитре щелчок правой кнопкой – выбрать «Выполнить обводку контура»
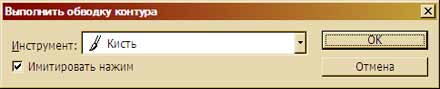
–í —Ä–µ–∑—É–ª—å—Ç–∞—Ç–µ –ø–æ–ª—É—á–∏—Ç—Å—è —Ç–∞–∫:
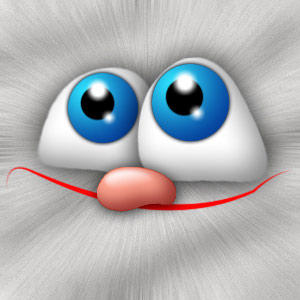
13. Добавим ротику стиль «Внутренняя тень» и «Тень»: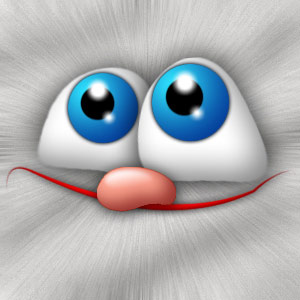
14. Язык. Нарисуем с помощью Pen Tool  фигурку в форме языка (не забудьте перейти в режим «фигуры» фигурку в форме языка (не забудьте перейти в режим «фигуры»

–¶–≤–µ—Ç —è–∑—ã–∫–∞ #fc0505.
15. Добавим язычку стили «Внутренняя тень», «Тень» и «Глянец»:
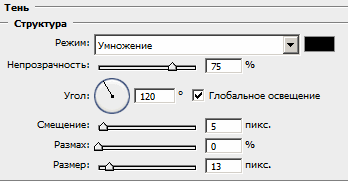

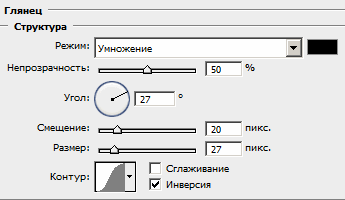
–ê —Ç–∞–∫–∂–µ —Å–æ–∑–¥–∞–¥–∏–º –Ω–æ–≤—ã–π —Å–ª–æ–π –Ω–∞–¥ —è–∑—ã–∫–æ–º –∏ –∫—Ä—É–≥–ª–æ–π –º—è–≥–∫–æ–π –∫–∏—Å—Ç—å—é, –±–µ–ª–æ–≥–æ —Ü–≤–µ—Ç–∞, –Ω–µ–ø—Ä–æ–∑—Ä–∞—á–Ω–æ—Å—Ç—å 60% ,—Å–¥–µ–ª–∞–µ–º –¥–≤–∞ –±–ª–∏–∫–∞ –Ω–∞ —è–∑—ã–∫–µ.
16. –ù—É –≤–æ—Ç –∏ –≥–æ—Ç–æ–≤–∞ –≤–µ—Å—ë–ª–∞—è –º–æ—Ä–¥–∞—à–∫–∞!!!

–° –ø–æ–º–æ—â—å—é —ç—Ç–æ–π –Ω–µ—Ö–∏—Ç—Ä–æ–π —Ç–µ—Ö–Ω–∏–∫–∏ –º–æ–∂–Ω–æ –Ω–∞—Ä–∏—Å–æ–≤–∞—Ç—å –∫—É—á—É –ø—Ä–∏–∫–æ–ª—å–Ω—ã—Ö —Å—É—â–µ—Å—Ç–≤.

–≠—Ç–æ —É—Ä–æ–∫–∏ –ê–Ω–Ω—ã –ê–Ω–¥—Ä–µ–µ–≤–æ–π
–£–∂–µ –Ω–µ–∫–æ—Ç–æ—Ä—ã–µ –ø–æ–ª—å–∑–æ–≤–∞—Ç–µ–ª–∏ –º–æ–µ–π –≥—Ä—É–ø–ø–≤ –ø–æ–ø—Ä–æ–±–æ–≤–∞–ª–∏ —Å–¥–µ–ª–∞–ª–∏ –ø—É—à–∏—Å—Ç–∏–∫–æ–≤, –ø–æ—Å–º–æ—Ç—Ä–µ—Ç—å –º–æ–∂–Ω–æ –∫–ª–∏–∫–Ω—É–≤ –Ω–∞ –Ω–∞–∑–≤–∞–Ω–∏–µ: –ø–∏–Ω–≥–≤–∏–Ω, —Ü—ã–ø–ª–µ–Ω–æ–∫, –ø—É—à–∏—Å—Ç –≤ –Ω–∞—É—à–Ω–∏–∫–∞—Ö(–Ω–µ —Å –Ω–∞—à–µ–≥–æ —Ñ–æ—Ä—É–º–∞ –∫—Ç–æ=-—Ç–æ –¥–µ–ª–∞–ª) –∏ —Ç—É—Ç, –∏ –≤ –ø—É—à–∏—Å—Ç –≤ –ø—è—Ç–Ω—ã—à–∫—É )))–∞ –≤–æ—Ç –¥–∞–∂–µ –∞–Ω–∏–º–∏—Ä–æ–≤–∞–Ω–Ω—ã–π
–ï—Å–ª–∏ —á—Ç–æ-—Ç–æ –Ω–µ –ø–æ–ª—É—á–∞–µ—Ç—Å—è, –ø–∏—à–∏—Ç–µ —Å –±–æ–ª—Ç–∞–ª–∫—É –æ —Ñ–æ—Ç–æ—à–æ–ø, –≤–º–µ—Å—Ç–µ —Ä–∞–∑–±–µ—Ä–µ–º—Å—è!
31 –≥–æ–¥–∞/172—Å–º id=6049
01.01.08=90–∫–≥
17.08.08=87–Ω–∞—á–∞–ª–æ –∞–∫—Ç–∏–≤.–ó–û–ñ –Ω–∞ –î–ò–û–ù
31.03.10=63,5–∫–≥(-26,5–∫–≥)
02.01.11=90–∫–≥-–ø–µ—Ä–µ–¥ —Ä–æ–¥–∞–º–∏(+26 –∑–∞ –±–µ—Ä–µ–º)
09.01.11=82–∫–≥
16.12.11=72,4/-9,6
—Å23.03.15=104.7/MAX –≤–µ—Å-—Ö—É–¥–µ—é
–ù–∞ –¥–∏–æ–Ω —Å 23.02.2008
–í –ó–û–ñ –ø–æ—Ö—É–¥–µ–Ω–∏–∏(—Ö–∞—Ä–±–æ—Ä)—Å2004
|
gajtet
Diet-–ë–∞–ª–ª–æ–≤: 10799
–°–æ–æ–±—â–µ–Ω–∏–π: 759
–ì–æ—Ä–æ–¥: –Ü–≤–∞–Ω–æ-–§—Ä–∞–Ω–∫—ñ–≤—Å—å–∫
10.12.2008 12:26
|
–£—Ä–æ–∫ "–ú–∞–∫–∏—è–∂ –ì–ª–∞–∑" —Ç—É—Ç ->–û—á–µ–Ω—å –ø—Ä–æ—Å—Ç–æ–π —É—Ä–æ–∫ –∏ –¥—É–º–∞—é, –Ω—É–∂–Ω—ã–π. –°–¥–µ–ª–∞–π—Ç–µ —Å–µ–±—è –µ—â–µ –∫—Ä–∞—Å–∏–≤–µ–µ!!!
–Ø - –¢–∞–Ω—è, 22 –≥–æ–¥–∞, —Ä–æ—Å—Ç 165, –¥–≤–æ–µ –¥–µ—Ç–µ–π.
–ú–û–ô –î–Ω–µ–≤–Ω–∏–∫:
/community/post.php?topic_id=8972
|
–ë–ê–Ý–•–ê–¢
Diet-–ë–∞–ª–ª–æ–≤: 40989
–°–æ–æ–±—â–µ–Ω–∏–π: 8990
–ì–æ—Ä–æ–¥: –°–±—Ä–æ—Å–∏–ª–∞ –Ω–∞ –î–ò–û–ù –≤—Å—ë -26,5–∫–≥
9.12.2008 19:01
|
–°–ö–ê–ß–ò–í–ê–ï–ú –§–û–¢–û–®–û–ü!!!
Gajtet –ø–∏—à–µ—Ç: "–í–æ—Ç –Ω–∞—à–ª–∞ —Ä—É—Å—Å–∫—É—é –≤–µ—Ä—Å–∏—é Photoshop CS3, –∫–∞—á–∞–π —Å LetItBit, —Ç–∞–º —á—É—Ç—å –Ω–∏–∂–µ –±—É–¥–µ—Ç –±–µ—Å–ø–ª–∞—Ç–Ω–æ–µ —Å–∫–∞—á–∏–≤–∞–Ω–∏–µ "–°–∫–∞—á–∞—Ç—å —Ñ–∞–π–ª —Å –º–∏–Ω—É—Ç–Ω—ã–º –æ–∂–∏–¥–∞–Ω–∏–µ–º". –ò –≤—Å–µ!
–í–Ω—É—Ç—Ä–∏ –±—É–¥–µ—Ç –∏–Ω—Å—Ç—Ä—É–∫—Ü–∏—è –∫–∞–∫ —É—Å—Ç–∞–Ω–æ–≤–∏—Ç—å"
31 –≥–æ–¥–∞/172—Å–º id=6049
01.01.08=90–∫–≥
17.08.08=87–Ω–∞—á–∞–ª–æ –∞–∫—Ç–∏–≤.–ó–û–ñ –Ω–∞ –î–ò–û–ù
31.03.10=63,5–∫–≥(-26,5–∫–≥)
02.01.11=90–∫–≥-–ø–µ—Ä–µ–¥ —Ä–æ–¥–∞–º–∏(+26 –∑–∞ –±–µ—Ä–µ–º)
09.01.11=82–∫–≥
16.12.11=72,4/-9,6
—Å23.03.15=104.7/MAX –≤–µ—Å-—Ö—É–¥–µ—é
–ù–∞ –¥–∏–æ–Ω —Å 23.02.2008
–í –ó–û–ñ –ø–æ—Ö—É–¥–µ–Ω–∏–∏(—Ö–∞—Ä–±–æ—Ä)—Å2004
|
–ë–ê–Ý–•–ê–¢
Diet-–ë–∞–ª–ª–æ–≤: 40989
–°–æ–æ–±—â–µ–Ω–∏–π: 8990
–ì–æ—Ä–æ–¥: –°–±—Ä–æ—Å–∏–ª–∞ –Ω–∞ –î–ò–û–ù –≤—Å—ë -26,5–∫–≥
8.12.2008 20:13
|
–Ý–∞–º–∫–∏ –¥–ª—è —Ñ–æ—Ç–æ—à–æ–ø–∞ (–∂–º–∏)
31 –≥–æ–¥–∞/172—Å–º id=6049
01.01.08=90–∫–≥
17.08.08=87–Ω–∞—á–∞–ª–æ –∞–∫—Ç–∏–≤.–ó–û–ñ –Ω–∞ –î–ò–û–ù
31.03.10=63,5–∫–≥(-26,5–∫–≥)
02.01.11=90–∫–≥-–ø–µ—Ä–µ–¥ —Ä–æ–¥–∞–º–∏(+26 –∑–∞ –±–µ—Ä–µ–º)
09.01.11=82–∫–≥
16.12.11=72,4/-9,6
—Å23.03.15=104.7/MAX –≤–µ—Å-—Ö—É–¥–µ—é
–ù–∞ –¥–∏–æ–Ω —Å 23.02.2008
–í –ó–û–ñ –ø–æ—Ö—É–¥–µ–Ω–∏–∏(—Ö–∞—Ä–±–æ—Ä)—Å2004
|
volgyk
Diet-–ë–∞–ª–ª–æ–≤: 7082
–°–æ–æ–±—â–µ–Ω–∏–π: 886
8.12.2008 4:05
|
–°–∞–π—Ç, –≥–¥–µ –º–æ–∂–Ω–æ —Å–∫–∞—á–∞—Ç—å —à–∏–∫–∞—Ä–Ω—ã–µ –∫–∏—Å—Ç–∏: http://www.brusheezy.com/ –ü—Ä–∏—á–µ–º –±–µ—Å–ø–ª–∞—Ç–Ω–æ!
|
gajtet
Diet-–ë–∞–ª–ª–æ–≤: 10799
–°–æ–æ–±—â–µ–Ω–∏–π: 759
–ì–æ—Ä–æ–¥: –Ü–≤–∞–Ω–æ-–§—Ä–∞–Ω–∫—ñ–≤—Å—å–∫
7.12.2008 20:19
|
–£—Ä–æ–∫ "–ò—Å—Ç–æ—Ä–∏—á–µ—Å–∫–∞—è –∫–∏—Å—Ç—å" —Ç—É—Ç –í—Å–µ–≥–æ —Ç—Ä–∏ —à–∞–≥–∞!!! –û—á–µ–Ω—å –∏–Ω—Ç–µ—Ä–µ—Å–Ω—ã–π —É—Ä–æ–∫. –Ø —Å–∞–º–∞ –∫–æ–≥–¥–∞-—Ç–æ –¥–µ–ª–∞–ª–∞ —Ñ–æ—Ç–æ –¥–ª—è —Å–≤–æ–µ–≥–æ –º–∞–ª—ã—à–∞, –∫–æ–≥–¥–∞ –ª–∏—Ü–æ –±—ã–ª–æ —á–µ—Ä–Ω–æ-–±–µ–ª–æ–µ, –∞ —à–∞–ø–æ—á–∫–∞ –æ—Å—Ç–∞–≤–∞–ª–∞—Å—å –≥–æ–ª—É–±–µ–Ω—å–∫–æ–π. –§–æ—Ç–æ –≤—ã—à–ª–æ —à–∏–∫–∞—Ä–Ω–æ–µ. –ò –≤–æ—Ç –Ω–∞—Ç–∫–Ω—É–ª–∞—Å—å –Ω–∞ —Ç–∞–∫–æ–π —É—Ä–æ–∫ –≤ –ò–Ω—Ç–µ—Ä–Ω–µ—Ç–µ. –ï—Å–ª–∏ —á—Ç–æ –Ω–µ —è—Å–Ω–æ, –ø–∏—à–∏—Ç–µ - –≤—Å–µ –ø–æ–º–æ–≥—É!!!
–Ø - –¢–∞–Ω—è, 22 –≥–æ–¥–∞, —Ä–æ—Å—Ç 165, –¥–≤–æ–µ –¥–µ—Ç–µ–π.
–ú–û–ô –î–Ω–µ–≤–Ω–∏–∫:
/community/post.php?topic_id=8972
|
–õ—é–¥–º–∏–ª–∞79
Diet-–ë–∞–ª–ª–æ–≤: 27239
–°–æ–æ–±—â–µ–Ω–∏–π: 2144
–ì–æ—Ä–æ–¥: N.–°–æ—Å—Ç–æ—è–Ω–∏–µ: —Å—Ç—Ä–æ–π–Ω–µ—é!!!
7.12.2008 12:52
|
–£–Ý–û–ö –§–ê–ù–¢–ê–ó–ò–Ø - –Ý–ê–î–£–ì–ê –ù–ê –õ–ò–¶–ï:
1. –æ—Ç–∫—Ä—ã–≤–∞–µ–º —Ñ–æ—Ç–æ –≤ —Ñ—à:
–Ω–∞–∂–º–∏—Ç–µ, —á—Ç–æ–±—ã –ø–æ—Å–º–æ—Ç—Ä–µ—Ç—å –≤ –ø–æ–ª–Ω—ã–π —Ä–∞–∑–º–µ—Ä

2.—Å–æ–∑–¥–∞—ë–º –Ω–æ–≤—ã–π —Å–ª–æ–π
3.–í—ã–±–µ—Ä–∏—Ç–µ –∏–Ω—Å—Ç—Ä—É–º–µ–Ω—Ç gradient tool
 
4. –ì—Ä–∞–¥–∏–µ–Ω—Ç–æ–º –≤—ã–±–µ—Ä–∏—Ç–µ –ø—Ä–æ–∑—Ä–∞—á–Ω—É—é —Ä–∞–¥—É–≥—É
 –Ω–∞–∂–º–∏—Ç–µ, —á—Ç–æ–±—ã –ø–æ—Å–º–æ—Ç—Ä–µ—Ç—å –≤ –ø–æ–ª–Ω—ã–π —Ä–∞–∑–º–µ—Ä –Ω–∞–∂–º–∏—Ç–µ, —á—Ç–æ–±—ã –ø–æ—Å–º–æ—Ç—Ä–µ—Ç—å –≤ –ø–æ–ª–Ω—ã–π —Ä–∞–∑–º–µ—Ä

5. –î–∞–ª–µ–µ –≤ –æ–ø—Ü–∏—è—Ö Reflected Gradient
 –Ω–∞–∂–º–∏—Ç–µ, —á—Ç–æ–±—ã –ø–æ—Å–º–æ—Ç—Ä–µ—Ç—å –≤ –ø–æ–ª–Ω—ã–π —Ä–∞–∑–º–µ—Ä –Ω–∞–∂–º–∏—Ç–µ, —á—Ç–æ–±—ã –ø–æ—Å–º–æ—Ç—Ä–µ—Ç—å –≤ –ø–æ–ª–Ω—ã–π —Ä–∞–∑–º–µ—Ä

6. –ü—Ä–æ—Ç—è–Ω–∏—Ç–µ –≥—Ä–∞–¥–∏–µ–Ω—Ç –æ—Ç –≤–µ—Ä—Ö–Ω–µ–≥–æ –ª–µ–≤–æ–≥–æ —É–≥–ª–∞ –∫ –ø—Ä–∞–≤–æ–º—É –Ω–∏–∂–Ω–µ–º—É,–≤–æ—Ç —á—Ç–æ –ø–æ–ª—É—á–∏—Ç—Å—è:
 –Ω–∞–∂–º–∏—Ç–µ, —á—Ç–æ–±—ã –ø–æ—Å–º–æ—Ç—Ä–µ—Ç—å –≤ –ø–æ–ª–Ω—ã–π —Ä–∞–∑–º–µ—Ä –Ω–∞–∂–º–∏—Ç–µ, —á—Ç–æ–±—ã –ø–æ—Å–º–æ—Ç—Ä–µ—Ç—å –≤ –ø–æ–ª–Ω—ã–π —Ä–∞–∑–º–µ—Ä

7. –ò–∑–º–µ–Ω–∏—Ç–µ –ø—Ä–æ–∑—Ä–∞—á–Ω–æ—Å—Ç—å —Å–ª–æ–π –Ω–∞, –∫ –ø—Ä–∏–º–µ—Ä—É, 25 %
 –Ω–∞–∂–º–∏—Ç–µ, —á—Ç–æ–±—ã –ø–æ—Å–º–æ—Ç—Ä–µ—Ç—å –≤ –ø–æ–ª–Ω—ã–π —Ä–∞–∑–º–µ—Ä –Ω–∞–∂–º–∏—Ç–µ, —á—Ç–æ–±—ã –ø–æ—Å–º–æ—Ç—Ä–µ—Ç—å –≤ –ø–æ–ª–Ω—ã–π —Ä–∞–∑–º–µ—Ä

–í–∞—à–∞ —Ñ–æ—Ç–æ–≥—Ä–∞—Ñ–∏—è –¥–æ–ª–∂–Ω–∞ –≤—ã–≥–ª—è–¥–µ—Ç—å —Å–ª–µ–¥—É—é—â–∏–º –æ–±—Ä–∞–∑–æ–º

8. –õ–∞—Å—Ç–∏–∫–æ–º –æ–±—Ä–∞–±–æ—Ç–∞–π—Ç–µ —Ç–µ –º–µ—Å—Ç–∞, –Ω–∞ –∫–æ—Ç–æ—Ä—ã–µ –Ω–µ —Ö–æ—Ç–µ–ª–∏ –±—ã –ø—Ä–∏–º–µ–Ω–∏—Ç—å —ç—Ñ—Ñ–µ–∫—Ç

9. –°–æ—Ç—Ä–∏—Ç–µ —Ä–∞–¥—É–≥—É –Ω–∞ –≥–ª–∞–∑–∞—Ö..
–ì–æ—Ç–æ–≤–æ!
–ú–Ω–µ 30 –ª–µ—Ç, —Ä–æ—Å—Ç 166—Å–º.
70–∫–≥_____________59–∫–≥___55–∫–≥
–ú–æ–π –¥–Ω–µ–≤–Ω–∏—á–æ–∫:
/community/post.php?topic_id=8293
|
gajtet
Diet-–ë–∞–ª–ª–æ–≤: 10799
–°–æ–æ–±—â–µ–Ω–∏–π: 759
–ì–æ—Ä–æ–¥: –Ü–≤–∞–Ω–æ-–§—Ä–∞–Ω–∫—ñ–≤—Å—å–∫
5.12.2008 13:58
|
Урок "Гладкая кожа"В этом уроке вы научитесь делать кожу на ваших фотографиях гладкой, как на фото для глянцевого журнала. Очень нужный урок, так как можно спрятать все недостатки! 1) Откройте в Photoshop фотографию, которую вы собираетесь редактировать или же можете взять для примера фото Анджелины Джоли (как я :)) 2) Для начала, создадим копию нашего слоя. На палитре слоев щелкаем правой клавишей мыши по нашему слою и выбираем “ Duplicate Layer“(” Дублировать слой“).
–¢–µ–ø–µ—Ä—å –Ω–∞–¥–æ –≤—ã–±—Ä–∞—Ç—å —É—á–∞—Å—Ç–∫–∏, –∫–æ—Ç–æ—Ä—ã–µ –º—ã —Ö–æ—Ç–∏–º —Å–≥–ª–∞–¥–∏—Ç—å. –≠—Ç–æ
будет лицо. Но нам надо исключить из эффекта “сглаживания” глаза,
–Ω–æ—Å –∏ –≥—É–±—ã. –î–ª—è —ç—Ç–æ–≥–æ –∏–¥–µ–º –≤ Quick Mask Mode (–Ý–µ–∂–∏–º –ë—ã—Å—Ç—Ä–æ–π –ú–∞—Å–∫–∏) - (1), –∑–∞—Ç–µ–º –≤—ã–±–∏—Ä–∞–µ—Ç –∏–Ω—Å—Ç—Ä—É–º–µ–Ω—Ç Brush Tool (–∫–∏—Å—Ç—å) - (2), –∑–∞—Ç–µ–º –≤—ã—Å—Ç–∞–≤–ª—è–µ—Ç–µ –µ–π –Ω–∞—Å—Ç—Ä–æ–π–∫–∏ - (3). –£—á—Ç–∏—Ç–µ, —á—Ç–æ —Ä–∞–∑–º–µ—Ä –∫–∏—Å—Ç–∏ –∑–∞–≤–∏—Å–∏—Ç –æ—Ç —Ä–∞–∑–º–µ—Ä–∞ –≤–∞—à–µ–π –∫–∞—Ä—Ç–∏–Ω–∫–∏. 3) –ù–∞–∂–º–∏—Ç–µ D, —á—Ç–æ–±—ã –≤—ã—Å—Ç–∞–≤–∏—Ç—å —Ü–≤–µ—Ç–∞ –ø–æ-—É–º–æ–ª—á–∞–Ω–∏—é –Ω–∞ –ø–∞–ª–∏—Ç—Ä–µ
—Ü–≤–µ—Ç–æ–≤. –¢–µ–ø–µ—Ä—å, –∏—Å–ø–æ–ª—å–∑—É—è –∫–∏—Å—Ç—å, –Ω–∞—á–∏–Ω–∞–µ–º –∑–∞–∫—Ä–∞—à–∏–≤–∞—Ç—å –ª–∏—Ü–æ, –∏–∑–±–µ–≥–∞—è
–≥–ª–∞–∑, –Ω–æ—Å–∞ –∏ –≥—É–±. –ö —Ç–µ–º —É—á–∞—Å—Ç–∫–∞–º, –∫–æ—Ç–æ—Ä—ã–µ –≤—ã –∑–∞–∫—Ä–∞—à–∏–≤–∞–µ—Ç–µ, –±—É–¥–µ—Ç
–ø—Ä–∏–º–µ–Ω–µ–Ω —ç—Ñ—Ñ–µ–∫—Ç —Å–≥–ª–∞–∂–∏–≤–∞–Ω–∏—è. –ï—Å–ª–∏ —Ä–∞–∑–º–µ—Ä –∫–∏—Å—Ç–∏ —Å–ª–∏—à–∫–æ–º –±–æ–ª—å—à–æ–π, —Ç–æ
–Ω–∞–∂–º–∏—Ç–µ –∫–ª–∞–≤–∏—à—É ‚Äú [‚Äú, —á—Ç–æ–±—ã —É–º–µ–Ω—å—à–∏—Ç—å –µ–≥–æ. –ü–æ–¥—Å–∫–∞–∑–∫–∞ : –µ—Å–ª–∏ –≤—ã –≤—ã—à–ª–∏ –∑–∞ –ø—Ä–µ–¥–µ–ª—ã –∏ —Ö–æ—Ç–∏—Ç–µ –ø–æ–¥–ø—Ä–∞–≤–∏—Ç—å –Ω–∞—Ä–∏—Å–æ–≤–∞–Ω–Ω–æ–µ, –ø—Ä–æ—Å—Ç–æ –Ω–∞–∂–º–∏—Ç–µ X (–∏–ª–∏ –≤–∏–±–µ—Ä–∏—Ç–µ –∏–∑ –ø–∞–Ω–µ–ª–∏ –∏–Ω—Å—Ç—Ä—É–º–µ–Ω—Ç–æ–≤ "–ª–∞—Å—Ç–∏–∫" ("eraser tool")) , –ø–æ–ø—Ä–∞–≤—å—Ç–µ —Ç–µ –º–µ—Å—Ç–∞, –≥–¥–µ –≤—ã –æ—à–∏–±–ª–∏—Å—å, –∑–∞—Ç–µ–º –æ–ø—è—Ç—å –∂–º–∏—Ç–µ X (–∏–ª–∏ –≤–æ–∑–º–∏—Ç–µ —Å–Ω–æ–≤–∞ –∏–Ω—Å—Ç—Ä—É–º–µ–Ω—Ç ("brush tool")"–∫–∏—Å—Ç—å") –∏ –ø—Ä–æ–¥–æ–ª–∂–∞–π—Ç–µ –≤—ã–¥–µ–ª–µ–Ω–∏–µ! 4) –¢–µ–ø–µ—Ä—å –≤—ã–π–¥–∏—Ç–µ –∏–∑ —Ä–µ–∂–∏–º–∞ –±—ã—Å—Ç—Ä–æ–π –º–∞—Å–∫–∏, –Ω–∞–∂–∞–≤ –∫–ª–∞–≤–∏—à—É Q –∏–ª–∏ —Å–æ–æ—Ç–≤–µ—Ç—Å—Ç–≤—É—é—â—É—é –∫–Ω–æ–ø–∫—É –Ω–∞ –≤–∞—à–µ–π –ø–∞–Ω–µ–ª–∏ –∏–Ω—Å—Ç—Ä—É–º–µ–Ω—Ç–æ–≤ ( Quick Mask Mode ( –Ý–µ–∂–∏–º –ë—ã—Å—Ç—Ä–æ–π –ú–∞—Å–∫–∏)). –í–æ—Ç –∫–∞–∫–æ–µ –≤—ã–¥–µ–ª–µ–Ω–∏–µ —É –Ω–∞—Å –ø–æ–ª—É—á–∏–ª–æ—Å—å : 5)–¢–µ–ø–µ—Ä—å –∏–¥–µ–º –≤ Select -> Inverse (–í—ã–¥–µ–ª–µ–Ω–∏—è -> –ò–Ω–≤–µ—Ä—Ç–∏—Ä–æ–≤–∞—Ç—å), –∑–∞—Ç–µ–º –≤ Select -> Feather( –í—ã–¥–µ–ª–µ–Ω–∏—è ->–£—Ç–æ—á–Ω–∏—Ç—å –∫—Ä–∞–π) –∏ –≤—ã—Å—Ç–∞–≤–ª—è–µ–º –∑–Ω–∞—á–µ–Ω–∏–µ 10px. –¢–µ–ø–µ—Ä—å —á—É—Ç—å —Ä–∞–∑–º–æ–µ–º –Ω–∞—à–µ –≤—ã–¥–µ–ª–µ–Ω–∏–µ. –î–ª—è —ç—Ç–æ–≥–æ –∏–¥–µ–º –≤ Filter -> Blur -> Guassian Blur (–§–∏–ª—å—Ç—Ä->–Ý–∞–∑–º—ã—Ç–∏–µ->–Ý–∞–∑–º—ã—Ç–∏–µ –ø–æ –ì–∞—É—Å—Å—É). –°—Ç–∞–≤–∏–º —Ä–∞–¥–∏—É—Å –Ω–∞ 3px. 6) –ö–∞—Ä—Ç–∏–Ω–∫–∞ –≤—ã–≥–ª—è–¥–∏—Ç —Å–ª–∏—à–∫–æ–º –≥–ª–∞–¥–∫–æ–π. –ß—Ç–æ–±—ã —É–ª—É—á—à–∏—Ç—å –Ω–∞—à–µ –ø–æ–ª–æ–∂–µ–Ω–∏–µ, –∏–¥–µ–º –≤ "Filter -> Noise -> Add Noise" ("–§–∏–ª—å—Ç—Ä->–®—É–º->–î–æ–±–∞–≤–∏—Ç—å –®—É–º"). –°—Ç–∞–≤–∏–º "amount" ("–∫–æ–ª–∏—á–µ—Å—Ç–≤–æ") –Ω–∞ 2.5%, –≤—ã–±–∏—Ä–∞–µ–º –æ–ø—Ü–∏–∏ Uniformed (–Ý–∞–≤–Ω–æ–º–µ—Ä–Ω–æ) –∏ Monochromatic ( "–ú–æ–Ω–æ—Ö—Ä–æ–º–Ω—ã–π" ) –ò —Ç–∞–∫, —Å–º–æ—Ç—Ä–∏–º —Ä–µ–∑—É–ª—å—Ç–∞—Ç: –ò –µ—â–µ –º–∞–ª–∏–Ω–∫–∏–π —Å–æ–≤–µ—Ç. –ö–∞–∫ –∑–∞—Ä–∏—Å–æ–≤–∞—Ç—å –ø—Ä—ã—â–∏–∫–∏ –∏–ª–∏ –Ω–µ–¥–æ—Å—Ç–∞—Ç–∫–∏ –∫–æ–∂—ã: 1)–ë–µ—Ä–µ–º —Ç—É –∂–µ —Å–∞–º—É—é –î–∂–æ–ª–∏ (—Ä–∏—Å. 1)2) –í –ø–∞–Ω–µ–ª–∏ –∏–Ω—Å—Ç—Ä—É–º–µ–Ω—Ç–æ–≤ –±–µ—Ä–µ–º " healing brush tool" (J) (–≤–æ—Å—Å—Ç–∞–Ω–∞–≤–ª–∏–≤–∞—é—â–∞—è –∫–∏—Å—Ç—å) (—Ä–∏—Å.2)3) –£ –ê–Ω–¥–∂–µ–ª–∏–Ω—ã –µ—Å—Ç—å —Ä–æ–¥–∏–Ω–∫–∞, –∫–æ—Ç–æ—Ä—É—é –º—ã –∏ –∑–∞—Ä–∏—Å—É–µ–º ( –Ω–∞ –í–∞—à–∏—Ö —Ñ–æ—Ç–æ —ç—Ç–æ –º–æ–∂–µ—Ç –±—ã—Ç—å –ø—Ä—ã—â–∏–∫ –∏–ª–∏ –≤–µ—Å–Ω—É—à–∫–∏ –∏ —Ç.–ø.) (—Ä–∏—Å.3)4) –ù–∞ —Ñ–æ—Ç–æ –∏—â–µ–º —Å–∞–º–æ–µ –ø–æ–¥—Ö–æ–¥—è—â–µ–µ –º–µ—Å—Ç–æ (–≥–¥–µ –Ω–µ—Ç—É –¥–µ—Ñ–µ–∫—Ç–æ–≤, —Ç–æ–ª—å–∫–æ –∫—Ä–∞—Å–∏–≤–∞—è –∏ –≥–ª–∞–¥–∫–∞—è –∫–æ–∂–∞). –î–ª—è —Ç–æ–≥–æ, —á—Ç–æ –±—ã –∫—Ä–∞—Å–∏–≤–æ –∑–∞—Ä–∏—Å–æ–≤–∞—Ç—å –Ω–µ–¥–æ—Å—Ç–∞—Ç–æ–∫. –ù–∞ –∫–ª–∞–≤–∏–∞—Ç—É—Ä–µ –∂–º–µ–º –∫–ª–∞–≤–∏—à—É "Alt" –ø–æ—è–≤–ª—è–µ—Ç—å—Å—è —Ç–∞–∫–æ–π –∑–Ω–∞—á–æ–∫ (—Ä–∏—Å4) –∏ —É–¥–µ—Ä–∂–∏–≤–∞–µ–º - –ø–∞—Ä–∞–ª–ª–µ–ª—å–Ω–æ –∂–º–µ–º –ª–µ–≤—É—é –∫–ª–∞–≤–∏—à—É –º—ã—à—ã –Ω–∞ —Ç–æ–º —É—á–∞—Å—Ç–∫–µ, –∫–æ—Ç–æ—Ä—ã–π –í—ã –≤—ã–±—Ä–∞–ª–∏ (–±–µ–∑ –¥–µ—Ñ–µ–∫—Ç–æ–≤) (—Ä–∏—Å.4)5) –û—Ç–ø—É—Å–∫–∞–µ–º –∏ —Å–º–µ–ª–æ –∑–∞—Ä–∏—Å–æ–≤—É–µ–º –ø—è—Ç–Ω–æ –î–∂–æ–ª–∏ (—Ä–∏—Å.5)6) –Ý–∏—Å. 6 - –≤–æ—Ç –∏ –≤—Å–µ ( —Å –ø–æ–º–æ—â—å—é —Ç–∞–∫–æ–≥–æ –∏–Ω—Å—Ç—Ä—É–º–µ–Ω—Ç–∞ –º–æ–∂–µ—Ç–µ —É–±—Ä–∞—Ç—å –ª—é–±—ã–µ –¥–µ—Ñ–µ–∫—Ç—ã –∫–æ–∂—ã. –£–¥–∞—á–∏ –í–∞–º!
–Ø - –¢–∞–Ω—è, 22 –≥–æ–¥–∞, —Ä–æ—Å—Ç 165, –¥–≤–æ–µ –¥–µ—Ç–µ–π.
–ú–û–ô –î–Ω–µ–≤–Ω–∏–∫:
/community/post.php?topic_id=8972
|
–õ—é–¥–º–∏–ª–∞79
Diet-–ë–∞–ª–ª–æ–≤: 27239
–°–æ–æ–±—â–µ–Ω–∏–π: 2144
–ì–æ—Ä–æ–¥: N.–°–æ—Å—Ç–æ—è–Ω–∏–µ: —Å—Ç—Ä–æ–π–Ω–µ—é!!!
4.12.2008 23:52
|
–ü—Ä–æ—Å—Ç–∞—è —Ä–∞–º–æ—á–∫–∞,—Å–ø–æ—Å–æ–± –≤—Ç–æ—Ä–æ–π:
1.–û—Ç–∫—Ä—ã–≤–∞–µ–º –≤–∞—à–µ —Ñ–æ—Ç–æ –≤ –§–®
2.–î–µ–ª–∞–µ–º –∫–æ–ø–∏—é —Å–ª–æ—è (–∫–∞–∫ –¥–µ–ª–∞—Ç—å –Ω–∞–ø–∏—Å–∞–Ω–æ –≤ –ø—Ä–µ–¥—ã–¥.—É—Ä–æ–∫–µ)
3.–ú–µ–∂–¥—É –∫–æ–ø–∏–µ–π —Å–ª–æ—è –∏ —Å–∞–º–∏–º —Å–ª–æ–µ–º —Å–æ–∑–¥–∞–µ–º –Ω–æ–≤—ã–π —Å–ª–æ–π (–∫–∞–∫ —Å–æ–∑–¥–∞–≤–∞—Ç—å –Ω–æ–≤.—Å–ª–æ–π –Ω–∞–ø–∏—Å–∞–Ω–æ –≤ –ø—Ä–µ–¥—ã–¥.—É—Ä–æ–∫–µ),–¥–æ–ª–∂–Ω–æ –ø–æ–ª—É—á–∏—Ç—Å—è –≤–æ—Ç —á—Ç–æ:
–æ—Ç–∫–ª—é—á–∞–µ–º –Ω–∏–∂–Ω–∏–π —Å–ª–æ–π,–¥–ª—è —ç—Ç–æ–≥–æ –Ω–∞–∂–∏–º–∞–µ–º –Ω–∞ –≥–ª–∞–∑–∏–∫ –æ–∫–æ–ª–æ —Å–ª–æ—è:
–ó–∞—Ö–æ–¥–∏–º –≤ Image,—Ç–∞–º –≤—ã–±–∏—Ä–∞–µ–º Canvas Size,–≤ –Ω–µ–º –Ω–∞–∂–∏–º–∞–µ–º –Ω–∞ –≥–∞–ª–æ—á–∫—É —á—Ç–æ–±—ã —É–±—Ä–∞—Ç—å —ë—ë,–¥–ª—è —Ç–æ–≥–æ,—á—Ç–æ–±—ã —É–∑–Ω–∞—Ç—å —Ä–∞–∑–º–µ—Ä –±—É–¥—É—é—â–µ–π —Ä–∞–º–∫–∏,–ø–æ—Å–ª–µ –≤—ã–∫–ª—é—á–µ–Ω–∏—è –≥–∞–ª–æ—á–∫–∏ –ø–æ—è–≤—è—Ç—Å—è —Ü—ã—Ñ—Ä—ã,–º—ã —Å—É–º–∏—Ä—É–µ–º —ç—Ç–∏ —Ü—ã—Ñ—Ä—ã ( –Ω–∞ –º–æ—ë–º –ø—Ä–∏–º–µ—Ä–µ —ç—Ç–æ 500+500) –∏ –æ—Ç —ç—Ç–æ–π —Ü—ã—Ñ—Ä—ã –±–µ—Ä—ë–º 10-20%,—É –º–µ–Ω—è —ç—Ç–æ 100
–¥–∞–ª–µ–µ —Å—Ç–∞–≤–∏–º –Ω–∞ –º–µ—Å—Ç–æ —ç—Ç—É –≥–∞–ª–æ—á–∫—É –∏ –≤–≤–æ–¥–∏–º –≤–∞—à—É –ø–æ–ª—É—á–∏–≤—à—É—é—Å—è —Ü—ã—Ñ—Ä—É,–∂–º—ë–∏ –û–ö
–≤–æ—Ç —á—Ç–æ –ø–æ–ª—É—á–∏–ª–æ—Å—å,—Ç–µ–ø–µ—Ä—å –≤—ã–±–∏—Ä–∞–µ–º –∏–Ω—Å—Ç—Ä—É–º–µ–Ω—Ç –ø–æ—Ö–æ–∂–∏–π –Ω–∞ –≤–µ–¥–µ—Ä–∫–æ,–Ω–∞–≤–æ–¥–∏–º –µ–≥–æ –Ω–∞ –Ω–∞—à–µ —Ñ–æ—Ç–æ –∏ –∫–ª–∏–∫–∞–µ–º –º—ã—à—å—é !!!–û–°–ù–û–í–ù–û–ô –¶–í–ï–¢ –î–û–õ–ñ–ï–ù –ë–´–¢–¨ –ë–ï–õ–´–ô!!!

–º–µ—Å—Ç–æ –≤–æ–∫—Ä—É–≥ —Ñ–æ—Ç–æ —Å —Å–µ—Ä—ã–º–∏ –∫–≤–∞–¥—Ä–∞—Ç–∏–∫–∞–º–∏ –¥–æ–ª–∂–Ω–æ —Å—Ç–∞—Ç—å –±–µ–ª—ã–º!
–¥–∞–ª–µ–µ –¥–≤–æ–π–Ω–æ–π –∫–ª–∏–∫ –ø–æ —Ü–µ–Ω—Ç—Ä–∞–ª—å–Ω–æ–º—É —Å–ª–æ—é
–ø–æ—Å–ª–µ —á–µ–≥–æ –ø–æ—è–≤–∏—Ç—Å—è –≤–æ—Ç —ç—Ç–æ –æ–∫–æ—à–∫–æ,–≤ –Ω—ë–º –≤—ã–±–∏—Ä–∞–µ–º Styles (—Å—Ç–∏–ª–∏)

–∏–∑ –ø—Ä–µ–¥–ª–æ–∂–µ–Ω–Ω—ã—Ö —Å—Ç–∏–ª–µ–π –≤—ã–±–µ—Ä–∞–µ–º ,–Ω–∞–ø—Ä–∏–º–µ—Ä,–≤–æ—Ç —ç—Ç–æ—Ç:

–∂–º–µ–º –û–ö,–ø–æ–ª—É—á–∏–ª–∏:
–º–æ–∂–Ω–æ –ø–æ–º–µ–Ω—è—Ç—å —Ü–≤–µ—Ç –Ω–∞ –ª—é–±–æ–π –¥—Ä—É–≥–æ–π:–æ–ø—è—Ç—å –¥–≤–æ–π–Ω–æ–π –∫–ª–∏–∫,–≤ –ø–æ—è–≤–∏–≤—à–µ–º—Å—è –æ–∫–Ω–µ –≤—ã–±–∏—Ä–∞–µ–º Color Overlay
–ø–æ—Å–ª–µ –Ω–∞–∂–∞—Ç–∏—è –Ω–∞ —É–∫–∞–∑–∞–Ω–Ω—ã–π —Å–∏–Ω–∏–π –ø—Ä—è–º–æ—É–≥–æ–ª—å–Ω–∏–∫ –≤–∞–º –±—É–¥–µ—Ç –ø—Ä–µ–¥–ª–æ–∂–µ–Ω —Å–ø–µ–∫—Ç—Ä —Ü–≤–µ—Ç–æ–≤,–≤ –Ω–µ–º –≤—ã –≤—ã–±–∏—Ä–∞–µ—Ç–µ –∫–∞–∫–æ–π —Ö–æ—Ç–∏—Ç–µ,—è –≤—ã–±—Ä–∞–ª–∞ –∫–æ—Ä–∏—á–Ω–µ–≤—ã–π:
–í–°–Å,—Ä–∞–º–∫–∞ –≥–æ—Ç–æ–≤–∞. —Ñ–∞–Ω—Ç–∞–∑–∏—Ä—É–π—Ç–µ!

–ú–Ω–µ 30 –ª–µ—Ç, —Ä–æ—Å—Ç 166—Å–º.
70–∫–≥_____________59–∫–≥___55–∫–≥
–ú–æ–π –¥–Ω–µ–≤–Ω–∏—á–æ–∫:
/community/post.php?topic_id=8293
|
–õ—é–¥–º–∏–ª–∞79
Diet-–ë–∞–ª–ª–æ–≤: 27239
–°–æ–æ–±—â–µ–Ω–∏–π: 2144
–ì–æ—Ä–æ–¥: N.–°–æ—Å—Ç–æ—è–Ω–∏–µ: —Å—Ç—Ä–æ–π–Ω–µ—é!!!
4.12.2008 23:18
|
–ö–ê–ö –°–û–ó–î–ê–°–¢–¨ –ù–û–í–´–ô –°–õ–û–ô
–ö–ê–ö –°–î–ï–õ–ê–°–¢–¨ –ö–û–ü–ò–Æ –°–õ–û–Ø:
–ú–Ω–µ 30 –ª–µ—Ç, —Ä–æ—Å—Ç 166—Å–º.
70–∫–≥_____________59–∫–≥___55–∫–≥
–ú–æ–π –¥–Ω–µ–≤–Ω–∏—á–æ–∫:
/community/post.php?topic_id=8293
|
–õ—é–¥–º–∏–ª–∞79
Diet-–ë–∞–ª–ª–æ–≤: 27239
–°–æ–æ–±—â–µ–Ω–∏–π: 2144
–ì–æ—Ä–æ–¥: N.–°–æ—Å—Ç–æ—è–Ω–∏–µ: —Å—Ç—Ä–æ–π–Ω–µ—é!!!
4.12.2008 20:53
|
–£—á–∏–º—Å—è –¥–µ–ª–∞—Ç—å —Å–∞–º—É—é-—Å–∞–º—É—é –ø—Ä–æ—Å—Ç—É—é —Ä–∞–º–æ—á–∫—É.
–û—Ç–∫—Ä—ã–≤–∞–µ–º —Ñ–æ—Ç–æ –≤ –§–®
–í—ã–±–∏—Ä–∞–µ–º –æ—Å–Ω–æ–≤–Ω–æ–π —Ü–≤–µ—Ç –±–µ–ª—ã–π,–∞ —Ñ—Ä–æ–Ω—Ç–∞–ª—å–Ω—ã–π - –ª—é–±–æ–π

–∑–∞—Ö–æ–¥–∏–º –≤ Image

—Ç–∞–º –≤—ã–±–∏—Ä–∞–µ–º Canvas Size,–æ–±—Ä—Ç–∏—Ç–µ –≤–Ω–∏–º–∞–Ω–∏–µ,—è –ø–æ–º–µ—Ç–∏–ª–∞ –æ–±–ª–∞—Å—Ç–∏ –∫–æ—Ç–æ—Ä—ã–µ –æ–±—è–∑–∞—Ç–µ–ª—å–Ω–æ –¥–æ–ª–∂–Ω—ã –±—ã—Ç—å –∏ –≤–∫–ª—é—á–µ–Ω—ã,–≤–≤–æ–¥–∏–º –∑–Ω–∞—á–µ–Ω–∏–µ –ø–∏–∫—Å–µ–ª–µ–π,—É –º–µ–Ω—è –≤ –ø—Ä–∏–º–µ—Ä–µ 5:
–∂–º—ë–º –û–ö –∏ —Å–º–æ—Ç—Ä–∏–º,—á—Ç–æ —É–Ω–∞—Å –ø–æ—è–≤–∏–ª–∞—Å—å –±–µ–ª–∞—è –æ–∫–∞–Ω—Ç–æ–≤–æ—á–∫–∞ –≤–æ–∫—Ä—É–≥ —Ñ–æ—Ç–æ,–¥–∞–ª–µ–µ –æ–ø—è—Ç—å –∏–¥–µ–º —Ç—É–¥–∞ –∂–µ,–≤–≤–æ–¥–∏ –∑–Ω–∞—á–µ–Ω–∏–µ –ø–∏–∫—Å–µ–ª–µ–π,—É –º–µ–Ω—è –≤ –ø—Ä–∏–º–µ—Ä–µ 8,—Ç–∞–º –º–µ–Ω—è–µ–º –±–µ–ª—ã–π —Ü–≤–µ—Ç –Ω–∞ —Ñ—Ä–æ–Ω—Ç–∞–ª—å–Ω—ã–π,
–¥–µ–ª–∞–µ–º —ç—Ç–æ —Ç–∞–∫: –∂–º—ë–º –Ω–∞ –º–∞–æ–µ–Ω—å–∫–∏–π —Ç—Ä–µ—É–≥–æ–ª—å–Ω–∏—á–µ–∫ –æ–∫–æ–ª–æ —É–∫–∞–∑–∞–Ω–Ω–æ–π –º–Ω–æ–π —Å—Ç—Ä–µ–ª–∫–∏ –∏ –º–µ–Ω—è–µ–º —Å–ª–æ–≤–æ Foreground –Ω–∞ Background:
–∂–º—ë–º –æ–∫,–≤–æ—Ç –∏ –≤—Å—ë!
–≤—Å—ë! )))))))))))
–ú–Ω–µ 30 –ª–µ—Ç, —Ä–æ—Å—Ç 166—Å–º.
70–∫–≥_____________59–∫–≥___55–∫–≥
–ú–æ–π –¥–Ω–µ–≤–Ω–∏—á–æ–∫:
/community/post.php?topic_id=8293
|
–õ—é–¥–º–∏–ª–∞79
Diet-–ë–∞–ª–ª–æ–≤: 27239
–°–æ–æ–±—â–µ–Ω–∏–π: 2144
–ì–æ—Ä–æ–¥: N.–°–æ—Å—Ç–æ—è–Ω–∏–µ: —Å—Ç—Ä–æ–π–Ω–µ—é!!!
4.12.2008 13:09
|
–û—á–µ–Ω—å –ª–µ–≥–∫–∏–π —É—Ä–æ–∫,–Ω–æ –Ω–µ–∫–æ—Ç–æ—Ä—ã–µ –º–æ–≥—É—Ç –∏ –Ω–µ –∑–Ω–∞—Ç—å!
–í–°–¢–ê–í–õ–Ø–ï–ú –ù–ê–®–ï –§–û–¢–û –í –Ý–ê–ú–û–ß–ö–£:)
1. –æ—Ç–∫—Ä—ã–≤–∞–µ–º —Ä–∞–º–æ—á–∫—É –≤ –§–®:

2.–æ—Ç–∫—Ä—ã–≤–∞–µ–º –Ω–∞—à–µ —Ñ–æ—Ç–æ
3. –∏–Ω—Å—Ç—Ä—É–º–µ–Ω—Ç–æ–º Move Tool –ø–µ—Ä–µ—Ç–∞—Å–∫–∏–≤–∞–µ–º —Ñ–æ—Ç–æ –Ω–∞ —Ä–∞–º–∫—É
 
4. –ø–æ–º–µ—â–∞–µ–º —Å–ª–æ–π —Å —Ñ–æ—Ç–æ –ø–æ–¥ —Å–ª–æ–π —Å —Ä–∞–º–∫–æ–π
 
5. –í–°–Å,–≥–æ—Ç–æ–≤–æ!!!

*–ú–û–ñ–ù–û –°–û–•–Ý–ê–ù–Ø–¢–¨, –æ–ø–µ—á–∞—Ç–∞–ª–∞—Å—å —Ö–∏-—Ö–∏ )))))))
–ú–Ω–µ 30 –ª–µ—Ç, —Ä–æ—Å—Ç 166—Å–º.
70–∫–≥_____________59–∫–≥___55–∫–≥
–ú–æ–π –¥–Ω–µ–≤–Ω–∏—á–æ–∫:
/community/post.php?topic_id=8293
|
–ë–ê–Ý–•–ê–¢
Diet-–ë–∞–ª–ª–æ–≤: 40989
–°–æ–æ–±—â–µ–Ω–∏–π: 8990
–ì–æ—Ä–æ–¥: –°–±—Ä–æ—Å–∏–ª–∞ –Ω–∞ –î–ò–û–ù –≤—Å—ë -26,5–∫–≥
3.12.2008 23:01
|
–¢–£–¢ –ù–ò–ß–ï–ì–û –ù–ï –ü–ò–®–ï–ú!!!! –û–ë–°–£–ñ–î–ê–ï–ú –í–°–ï –ò –ü–û–ö–ê–ó–´–í–ê–ï–ú —Ä–µ–∑—É–ª—å—Ç–∞—Ç—ã —Å–≤–æ–µ–≥–æ —Ç–≤–æ—Ä—á–µ—Å—Ç–≤–∞ –í –¢–ï–ú–ï "–ë–û–õ–¢–ê–õ–ö–ê –æ "Fotoshop" , –≤—Å–µ –≤–æ–ø—Ä–æ—Å—ã, –ø—Ä–µ–¥–ª–æ–∂–µ–Ω–∏–µ –∏ —Ç–∞–∫ –¥–∞–ª–µ–µ - —Ç–∞–∫ –∂–µ —Ç–∞–º. —ç—Ç–æ –ø–æ–∂–µ–ª–∞–Ω–∏–µ —Å–∞–º–æ–π –õ—é–¥–º–∏–ª—ã!!!) –¢—É—Ç —Ç–æ–ª—å–∫–æ —É—Ä–æ–∫–∏! –ê —Ç–æ –ø–æ—Ç–æ–º –Ω–µ –Ω–∞–π–¥–µ–º –Ω–∏—á–µ–≥–æ
–°–°–´–õ–ö–ê –ù–ê –ë–û–õ–¢–ê–õ–ö–£ –¢–£–¢
31 –≥–æ–¥–∞/172—Å–º id=6049
01.01.08=90–∫–≥
17.08.08=87–Ω–∞—á–∞–ª–æ –∞–∫—Ç–∏–≤.–ó–û–ñ –Ω–∞ –î–ò–û–ù
31.03.10=63,5–∫–≥(-26,5–∫–≥)
02.01.11=90–∫–≥-–ø–µ—Ä–µ–¥ —Ä–æ–¥–∞–º–∏(+26 –∑–∞ –±–µ—Ä–µ–º)
09.01.11=82–∫–≥
16.12.11=72,4/-9,6
—Å23.03.15=104.7/MAX –≤–µ—Å-—Ö—É–¥–µ—é
–ù–∞ –¥–∏–æ–Ω —Å 23.02.2008
–í –ó–û–ñ –ø–æ—Ö—É–¥–µ–Ω–∏–∏(—Ö–∞—Ä–±–æ—Ä)—Å2004
|
–õ—é–¥–º–∏–ª–∞79
Diet-–ë–∞–ª–ª–æ–≤: 27239
–°–æ–æ–±—â–µ–Ω–∏–π: 2144
–ì–æ—Ä–æ–¥: N.–°–æ—Å—Ç–æ—è–Ω–∏–µ: —Å—Ç—Ä–æ–π–Ω–µ—é!!!
3.12.2008 22:44
|
–ò —Ç–∞–∫,—É—Ä–æ–∫ –ø–µ—Ä–≤—ã–π.
–ú–µ–Ω—è–µ–º —Ñ–æ–Ω —Ñ–æ—Ç–æ.
—à–∞–≥ –ø–µ—Ä–≤—ã–π: –æ—Ç–∫—Ä—ã–≤–∞–µ–º –ª—é–±–æ–µ —Ñ–æ—Ç–æ –∏–ª–∏ —Ä–∏—Å—É–Ω–æ–∫,–Ω–∞–ø—Ä–∏–º–µ—Ä,–≤–æ—Ç —ç—Ç—É –º–∏–ª—É—é —Å–æ–±–∞—á–∫—É:


—à–∞–≥ –≤—Ç–æ—Ä–æ–π: –æ—Ç–∫—Ä—ã–≤–∞–µ–º –Ω–∞—à —Ñ–æ–Ω,–Ω–∞–ø—Ä–∏–º–µ—Ä,–≤–æ—Ç —ç—Ç–∏ —Ü–≤–µ—Ç–æ—á–∫–∏ :
—à–∞–≥ —Ç—Ä–µ—Ç–∏–π: –Ω–∞–∂–∏–º–∞–µ–º –≤–æ—Ç –Ω–∞ —ç—Ç–æ—Ç –∏–Ω—Å—Ç—Ä—É–º–µ–Ω—Ç –ø–æ–¥ –Ω–∞–∑–≤–∞–Ω–∏–µ–º Move Tool –∏ –ø–µ—Ä–µ—Ç–∞—Å–∫–∏–≤–∞–µ–º –Ω–∞—à—É —Å–æ–±–∞—á–∫—É –Ω–∞ —Ñ–æ–Ω:
 
 —à–∞–≥ —á–µ—Ç–≤–µ—Ä—Ç—ã–π: –¥–≤–æ–π–Ω–æ–π –∫–ª–∏–∫ –ª–µ–≤–æ–π –∫–Ω–æ–ø–∫–æ–π –ø–æ –≤–æ—Ç —ç—Ç–æ–º—É —Å–ª–æ—é,—á—Ç–æ–±—ã —É–±—Ä–∞—Ç—å —ç—Ç–æ—Ç –∑–∞–º–æ—á–µ–∫: —à–∞–≥ —á–µ—Ç–≤–µ—Ä—Ç—ã–π: –¥–≤–æ–π–Ω–æ–π –∫–ª–∏–∫ –ª–µ–≤–æ–π –∫–Ω–æ–ø–∫–æ–π –ø–æ –≤–æ—Ç —ç—Ç–æ–º—É —Å–ª–æ—é,—á—Ç–æ–±—ã —É–±—Ä–∞—Ç—å —ç—Ç–æ—Ç –∑–∞–º–æ—á–µ–∫:
 
 —à–∞–≥ –ø—è—Ç—ã–π: –ø–µ—Ä–µ—Ç–∞—Å–∫–∏–≤–∞–µ–º —Å–ª–æ–π —Å —Å–æ–±–∞—á–∫–æ–π –ø–æ–¥ —Å–ª–æ–π —Å —Ñ–æ–Ω–æ–º: —à–∞–≥ –ø—è—Ç—ã–π: –ø–µ—Ä–µ—Ç–∞—Å–∫–∏–≤–∞–µ–º —Å–ª–æ–π —Å —Å–æ–±–∞—á–∫–æ–π –ø–æ–¥ —Å–ª–æ–π —Å —Ñ–æ–Ω–æ–º:
 


—à–∞–≥ —à–µ—Å—Ç–æ–π: –Ω–∞–∂–∏–º–∞–µ–º –Ω–∞ —ç—Ç—É –∫–Ω–æ–ø–æ—á–∫—É (add layer mask):
—à–∞–≥ —Å–µ–¥—å–º–æ–π: –ø—Ä–æ–≤–µ—Ä—è–µ–º –æ—Å–Ω–æ–≤–Ω–æ–π —Ü–≤–µ—Ç –¥–æ–ª–∂–µ–Ω –±—ã—Ç—å —á–µ—Ä–Ω—ã–º –∏ –∑–∞–ª–∏–≤–∞–µ–º –Ω–∞—à —Ä–∏—Å—É–Ω–æ–∫ –ø—Ä–∏ –ø–æ–º–æ—â–∏ –≤–æ—Ç —ç—Ç–æ–≥–æ –∏–Ω—Å—Ç—Ä—É–º–µ–Ω—Ç–∞:
—à–∞–≥ –≤–æ—Å—å–º–æ–π: –±–µ—Ä–µ–º –∏–Ω—Å—Ç—Ä—É–º–µ–Ω—Ç –∫–∏—Å—Ç—å (Brush),–º–µ–Ω—è–µ–º –æ—Å–Ω–æ–≤–Ω–æ–π —Ü–≤–µ—Ç –Ω–∞ –±–µ–ª—ã–π –∏ –≤–æ–¥–∏–º –µ—é –≤–æ–∫—Ä—É–≥ —Å–æ–±–∞—á–∫–∏,–¥–æ–ª–∂–Ω—ã –ø–æ—è–≤–ª—è—Ç—å—Å—è –Ω–∞—à–∏ —Ü–≤–µ—Ç–æ—á–∫–∏:
—Ö–æ—Ä–æ—à–µ–Ω–µ—á–∫–æ –æ–±–≤–æ–¥–∏–º –∏ –≤–æ—Ç,–≥–æ—Ç–æ–≤–æ,–Ω–∞—à–∞ —Å–æ–±–∞—á–∫–∞ –Ω–∞ —Ñ–æ–Ω–µ —Ü–≤–µ—Ç–æ–≤!
–í—Å–µ–º —Å–ø–∞—Å–∏–±–æ –∑–∞ –≤–Ω–∏–º–∞–Ω–∏–µ! –ë—É–¥—É—Ç –≤–æ–ø—Ä–æ—Å—ã,–ø–∏—à–∏—Ç–µ!
–í—Å–µ–º —É–¥–∞—á–Ω–æ–≥–æ –ø–æ—Ö—É–¥–µ–Ω–∏—è,—É—Ä–∞ –î–∏–û–Ω—É!!!
–ú–Ω–µ 30 –ª–µ—Ç, —Ä–æ—Å—Ç 166—Å–º.
70–∫–≥_____________59–∫–≥___55–∫–≥
–ú–æ–π –¥–Ω–µ–≤–Ω–∏—á–æ–∫:
/community/post.php?topic_id=8293
|
|
| |
–í—Å–µ–≥–æ –°—Ç—Ä–∞–Ω–∏—Ü (2): 21 | |
|
|
|
|
|
|
|
|
|
|
